windows允许此应用对你的设备进行更改 Win10关闭应用对设备进行更改的方法
在使用Windows 10操作系统时,我们经常会遇到一些应用程序需要对设备进行更改的情况,有时我们可能不希望某些应用程序对我们的设备进行任何更改。幸运的是Windows 10提供了关闭应用对设备进行更改的方法,以保护我们的设备和个人信息的安全。在本文中我们将介绍如何在Windows 10中关闭应用对设备进行更改的方法,让我们拥有更多的控制权和安全性。
具体方法:
1.Windows 10系统,在安装软件时总是弹出一个【你要允许此应用对你的设备进行更改吗】弹窗。
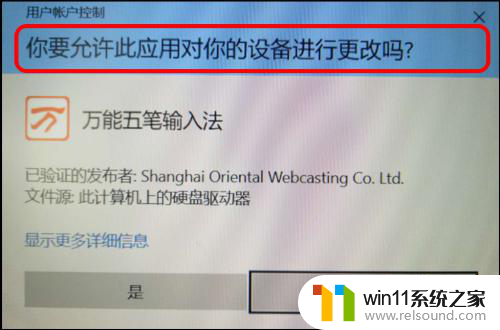
2.Win 10系统关闭/恢复 【你要允许此应用对你的设备进行更改吗】弹窗的方法
方法一:在用户帐户控制设置窗口中,关闭 你要允许此应用对你的设备进行更改吗的弹窗。
进入控制面板,点击:用户帐户;

3.在用户帐户窗口中,我们点击:更改用户帐户控制设置;
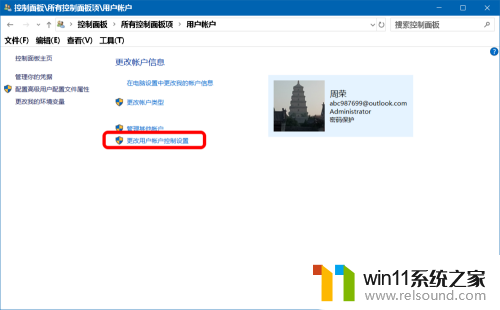
4.在 用户帐户控制设置 窗口中,我们可以看到,【滑块】停留在第三档(从下到上):
仅当应用尝试更改我的计算机时通知我(默认)
当我对Windows 设置进行更改时不要通知我
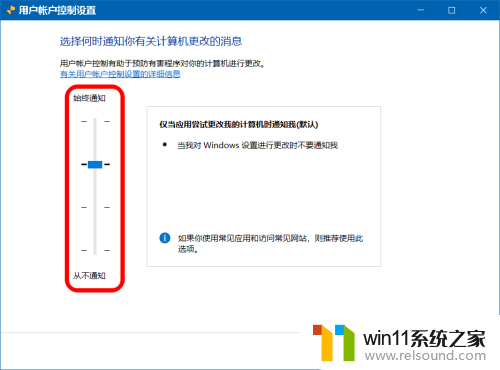
5.如果需要关闭 你要允许此应用对你的设备进行更改吗 的弹窗,则可以将【滑块】移动到第一档,再点击:确定,此时再安装软件就不会再弹出 你要允许此应用对你的设备进行更改吗 的弹窗了。
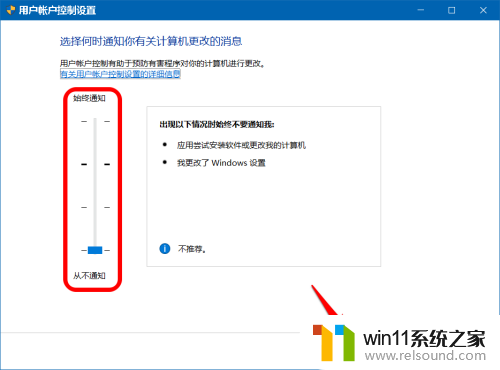
6.恢复 你要允许此应用对你的设备进行更改吗 弹窗的方法
在 用户帐户控制设置 窗口中,我们将【滑块】移动到第二、三或第四档(从下到上),再点击:确定,则可以恢复 你要允许此应用对你的设备进行更改吗 的弹窗。
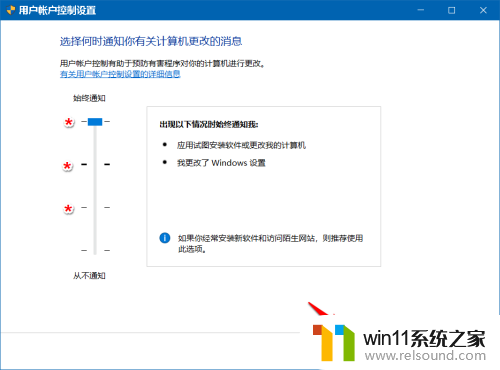
7.方法二:彻底关闭 你要允许此应用对你的设备进行更改吗 弹窗的方法
将下面的内容复制到记事本中:
————————————————————————————————
Windows Registry Editor Version 5.00
[HKEY_LOCAL_MACHINE\SOFTWARE\Microsoft\Windows\CurrentVersion\Policies\System]
"EnableLUA"=dword:00000000
————————————————————————————————
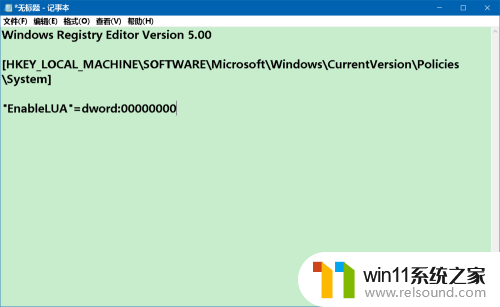
8.点击记事本左上角【文件】,在下拉菜单中点击【另存为】;

9.在另存为窗口中,先点击窗口左侧的【桌面】,在文件名(N)栏中输入:取消应用对设备更改.reg(或其他名称),再点击:保存;
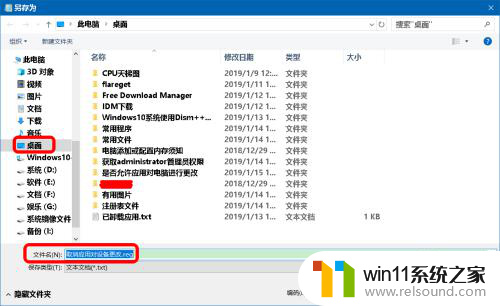
10.我们在系统桌面上找到并左键双击【取消应用对设备更改.reg】注册表文件图标,在先后弹出的注册表编辑器对话框中点击:是(Y)和确定。
重新启动计算机,进入系统后,如果再安装软件,就不会再弹出 你要允许此应用对你的设备进行更改吗 的弹窗。
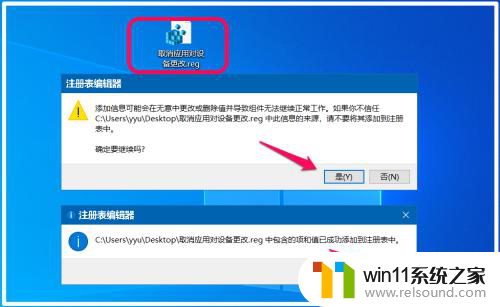
11.恢复 你要允许此应用对你的设备进行更改吗 弹窗的方法
将下面的内容复制到记事本中:
————————————————————————————————
Windows Registry Editor Version 5.00
[HKEY_LOCAL_MACHINE\SOFTWARE\Microsoft\Windows\CurrentVersion\Policies\System]
"EnableLUA"=dword:00000001
————————————————————————————————
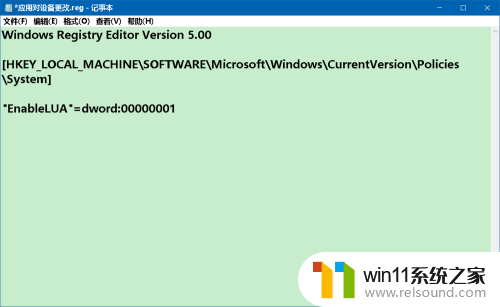
12.按照制作【取消应用对设备更改.reg】注册表文件的方法制作一个【恢复应用对设备更改.reg】(或其他名称)注册表文件添加到注册表中。
重新启动计算机,进入系统后,如果再安装软件,就会继续弹出 你要允许此应用对你的设备进行更改吗 的弹窗。

13.以上即:Windows 10系统关闭/恢复 你要允许此应用对你的设备进行更改吗 弹窗的方法,供朋友们参考。
以上就是Windows允许此应用对您的设备进行更改的全部内容,如果您还有不懂的地方,您可以按照以上小编提供的方法进行操作,希望这些方法能够帮助到大家。
windows允许此应用对你的设备进行更改 Win10关闭应用对设备进行更改的方法相关教程
- win10如何进入运行界面 win10进入运行界面的方法
- win10此威胁或应用已被允许,将来不会修正
- 做好的win10系统怎么改uefi启动 win10系统如何更改为uefi启动
- win10关闭工作区的方法 win10工作区怎么关
- win10打开应用弹出商店怎么办 win10打开应用总是会弹出商店处理方法
- win10关闭启动项的方法 win10如何关闭启动项
- win10怎么设置系统不更新 win10如何设置不更新
- win10更新后声音没了怎么办 win10更新后没声音修复方法
- win10ip地址怎么设置 win10ip地址设置的方法
- win10设置显示器亮度的方法 win10显示器亮度怎么调节
- win10不安全连接怎么设置为安全
- win10怎么以兼容模式运行程序
- win10没有wlan连接选项
- 怎么检查win10是不是企业版
- win10怎么才能将浏览过的记录不自动保存
- win10无法打开gpedit.msc
win10系统教程推荐