win10安装虚拟机教程 win10如何安装虚拟机
有些用户想要在win10电脑中安装虚拟机,方便安装windows系统来测试系统,但不知道如何安装,今天小编就给大家带来win10安装虚拟机教程,如果你刚好遇到这个问题,跟着小编一起来操作吧。
教程如下:
首先,第一步先上下载地址:
VMware 12下载地址

大家下载时记得选择普通下载,用下载器下载难免会捆绑一些流氓软件安装到你的电脑上。有些地方普通下载也是先下载一个下载器,建议大家尽量不使用。
下载了完了,安装过程除了选择安装目录外,一直下一步就好了,安装完成。
2.虚拟机的安装 <1>先创建一个虚拟机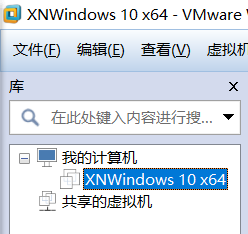
首先点击文件,新建虚拟机
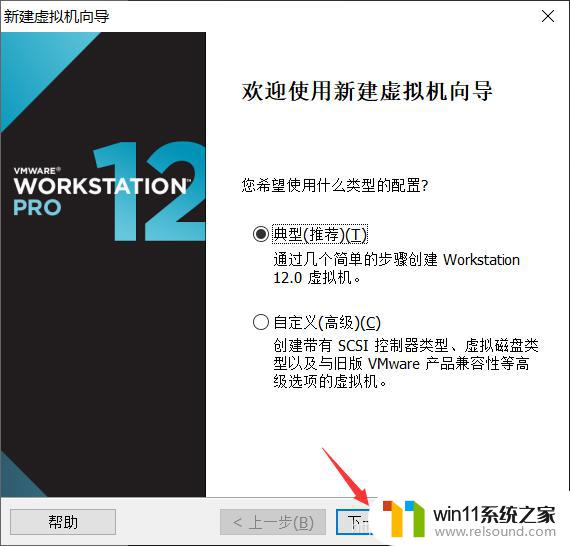
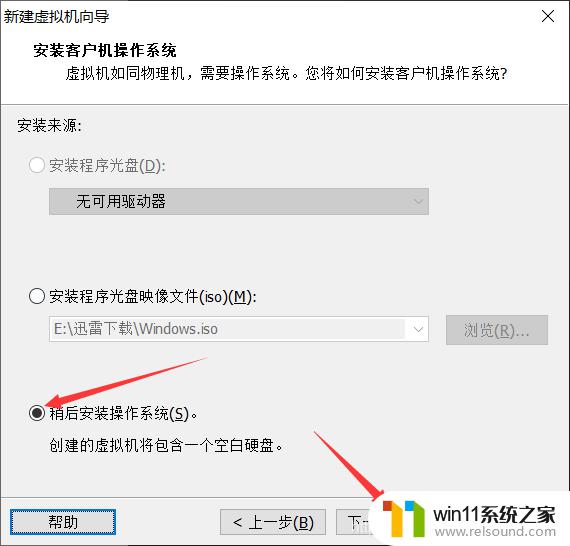
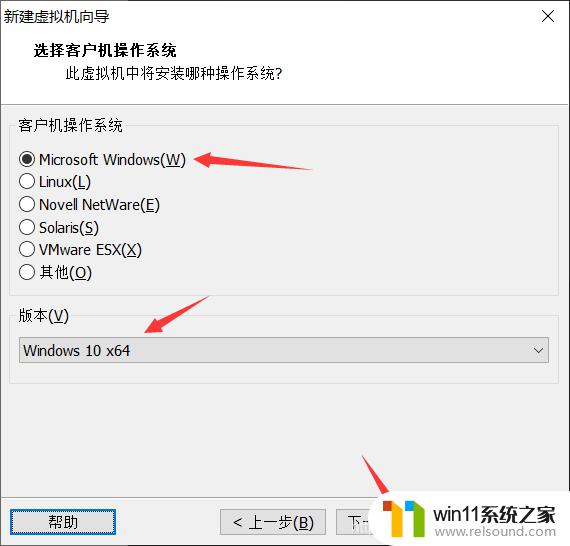
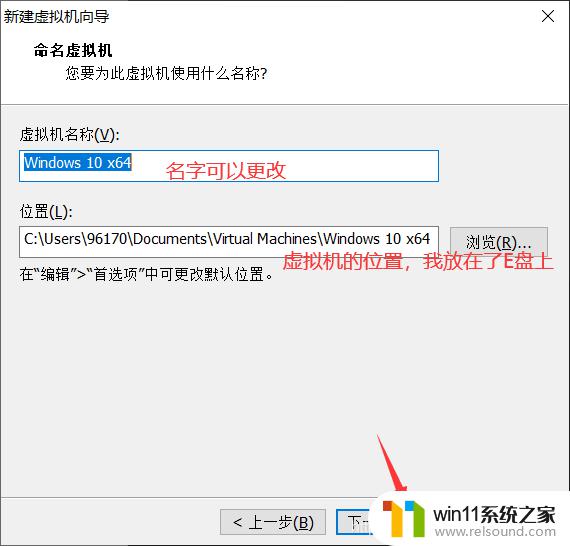
<2>下载win10系统这里我想说一下,如果你的win10为正版系统。那么你的虚拟机也可以安装并激活win10正版系统,使用你的微软账号。你对电脑系统的一些设置也会同步过去,例如桌面、主题颜色等。
①如果你是正版win10系统点击此处获取win10镜像
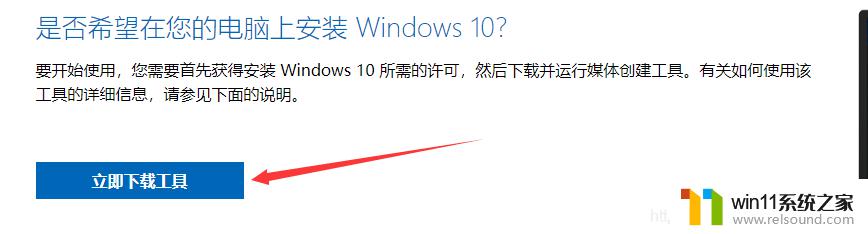
②如果你的win10不是正版你也可以下载上面链接中的win10镜像,只不过无法激活,无法激活,但不激活的影响并不大。
win10不激活的影响:
如果win10不激活,个性化设置不能使用,不过其他功能均能正常使用,且没有使用时间限制。在未激活的win10系统上打开个性化,就会发现大部分设置项都是灰色的,不能修改桌面图,不能设置颜色等等问题。
此网站也有镜像文件,非正版win10用户可选择,但我并没有使用过,有问题欢迎评论。
下载完成后打开该工具,例行接受一下。
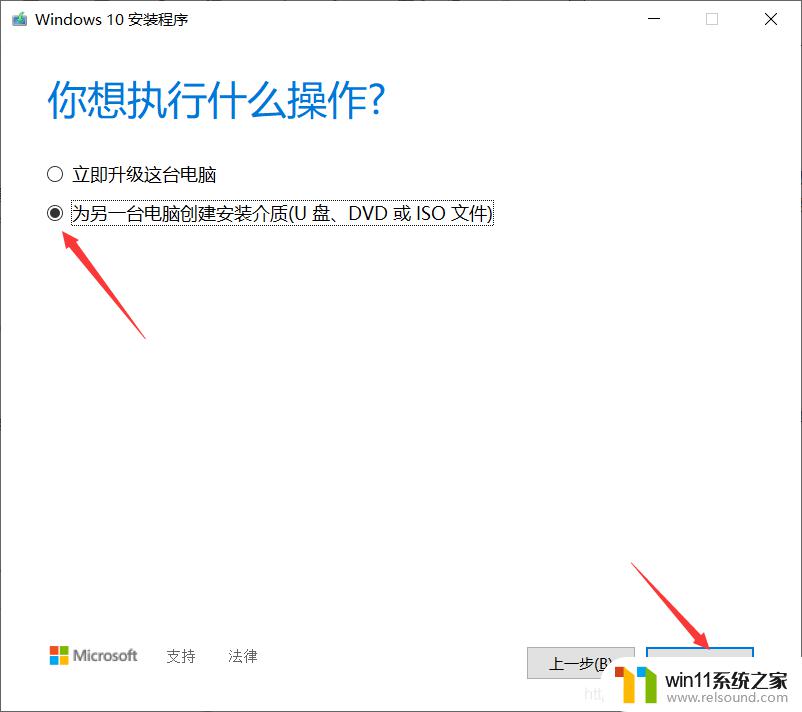
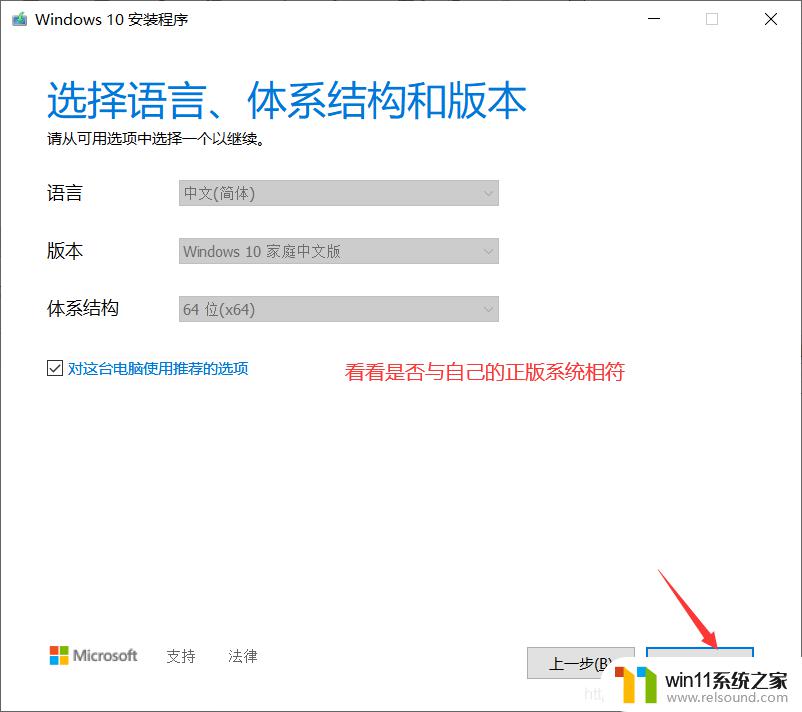
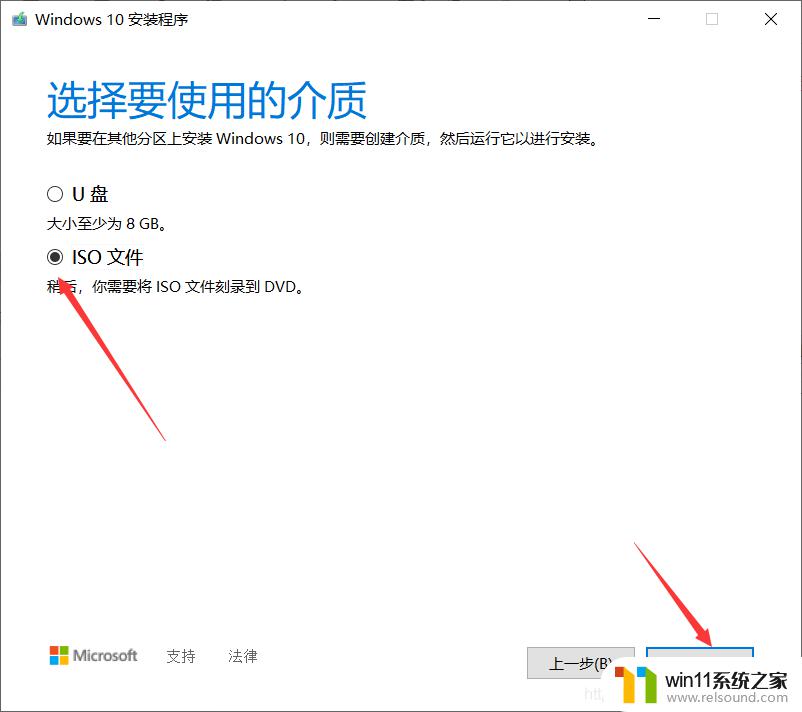
然后选择一个存放路径。开始下载,等待即可。
下载完成后,如下操作:
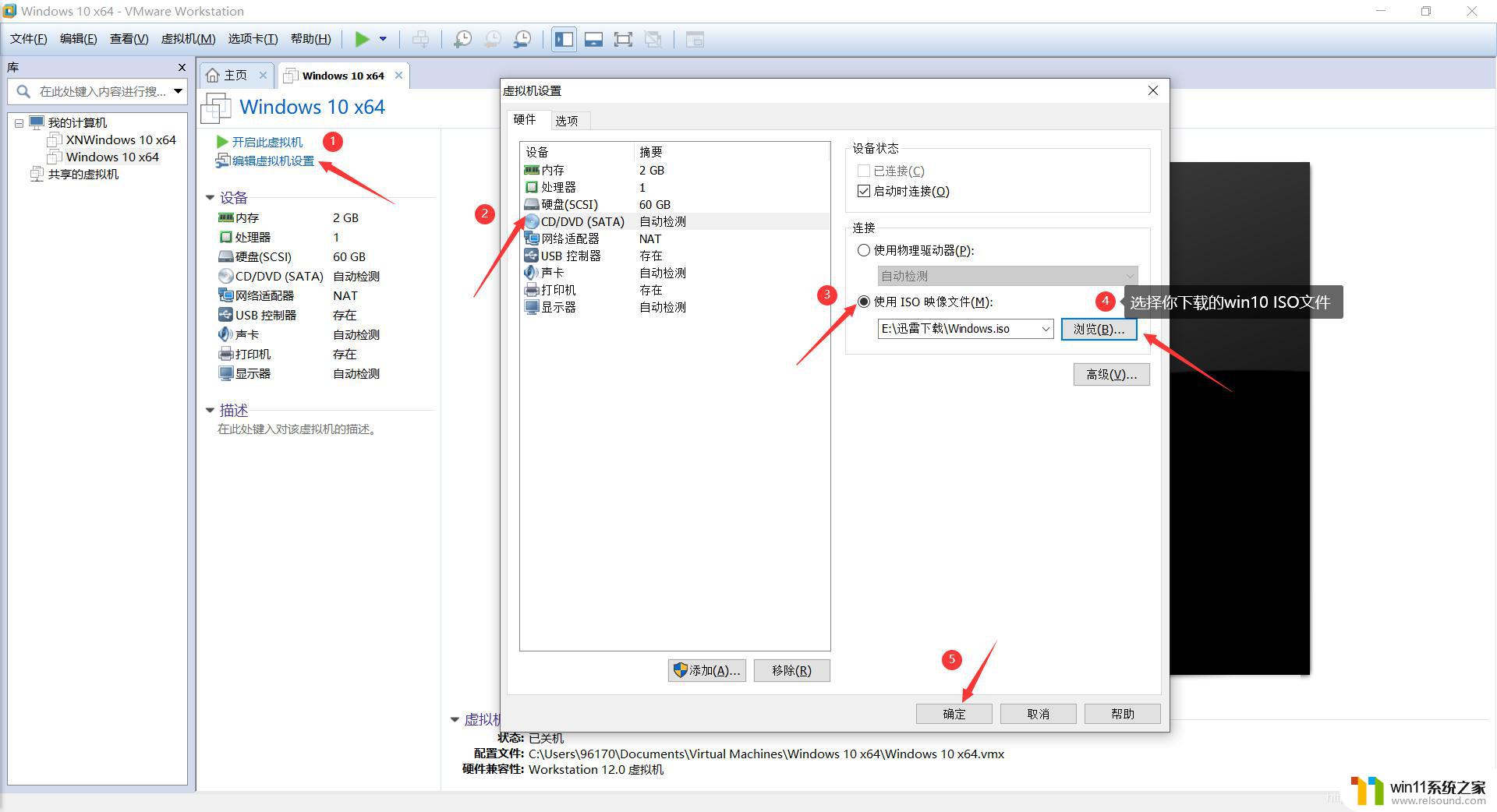
然后,开启虚拟机就可以安装win10系统了。
<3> 在虚拟机中安装win10选择相关选项后,点击现在安装。到如下界面
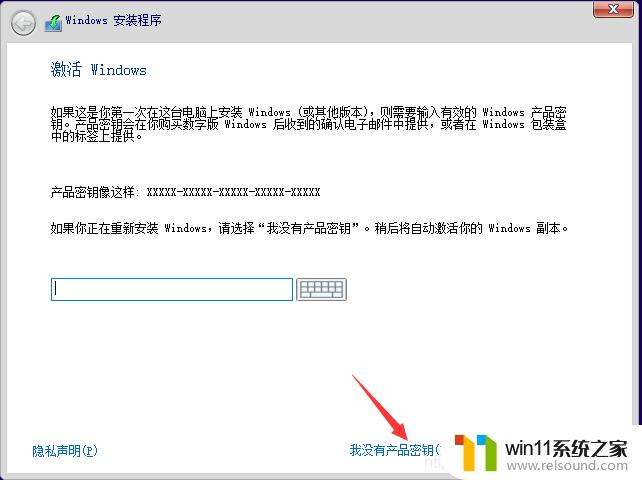
然后接受许可条款,下一步
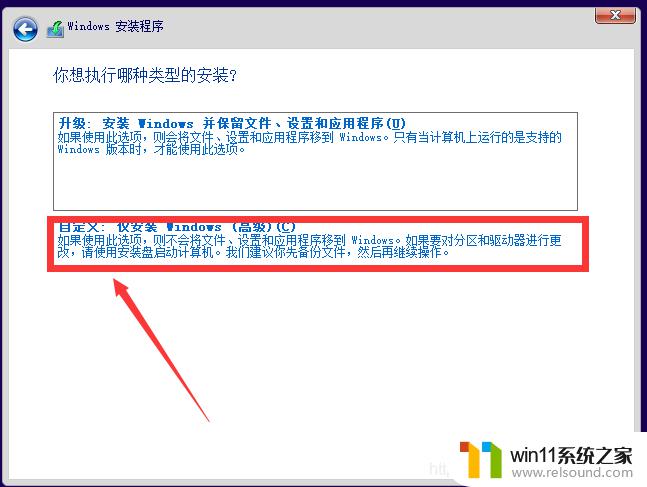
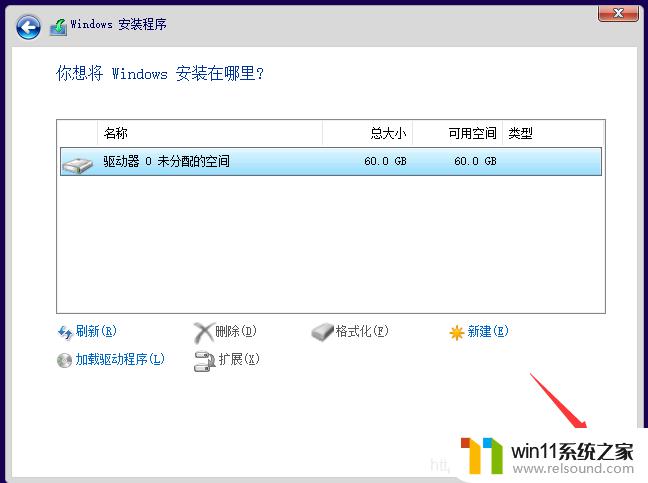
然后,等待windows安装。
安装好后,跟你的电脑第一次开机一样,跟随小娜指示,完成系统的一些设置。
创建或者登录你的微软账户,创建PIN。
等待准备几分钟进入欢迎界面。
<4>激活win10系统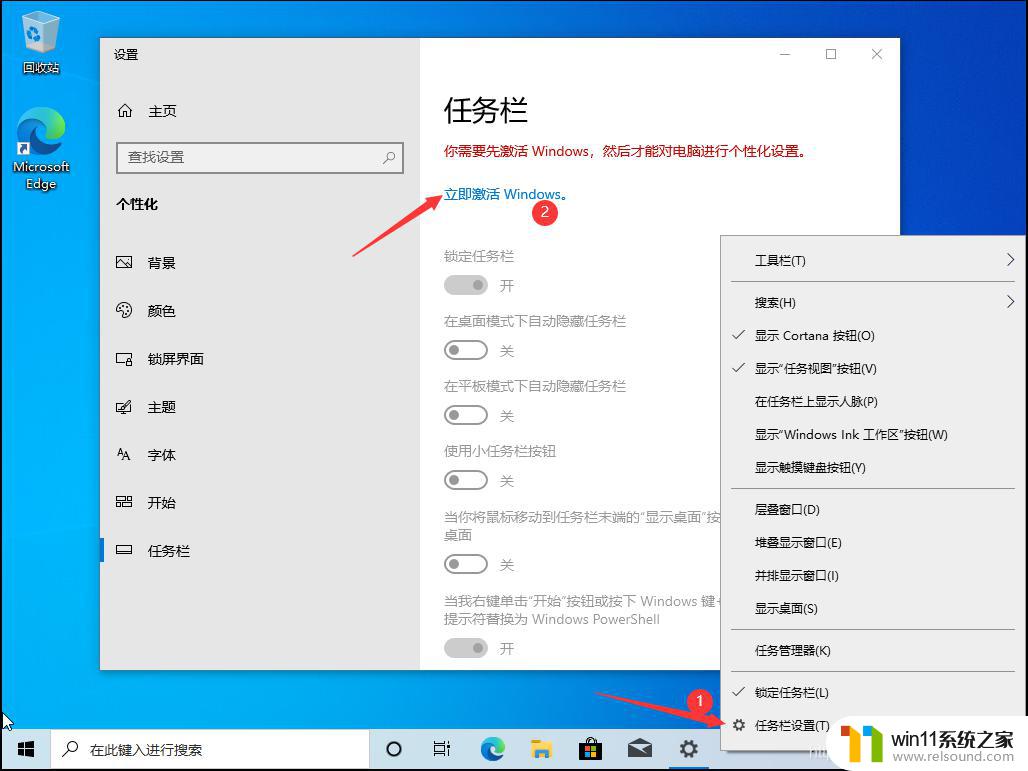
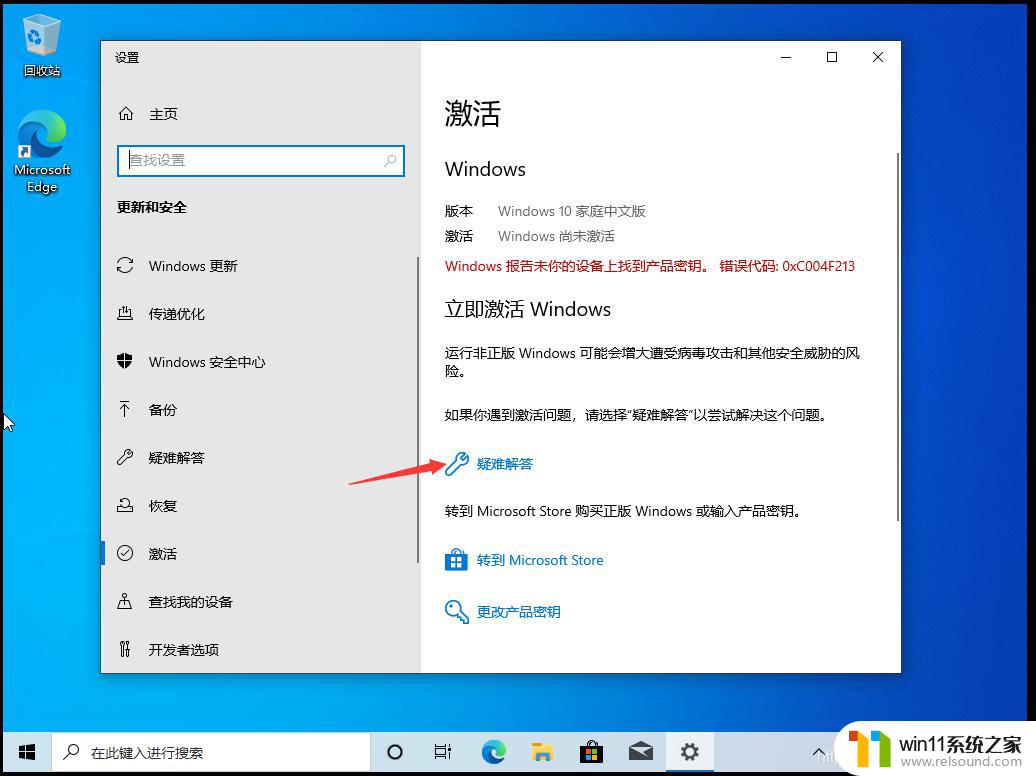
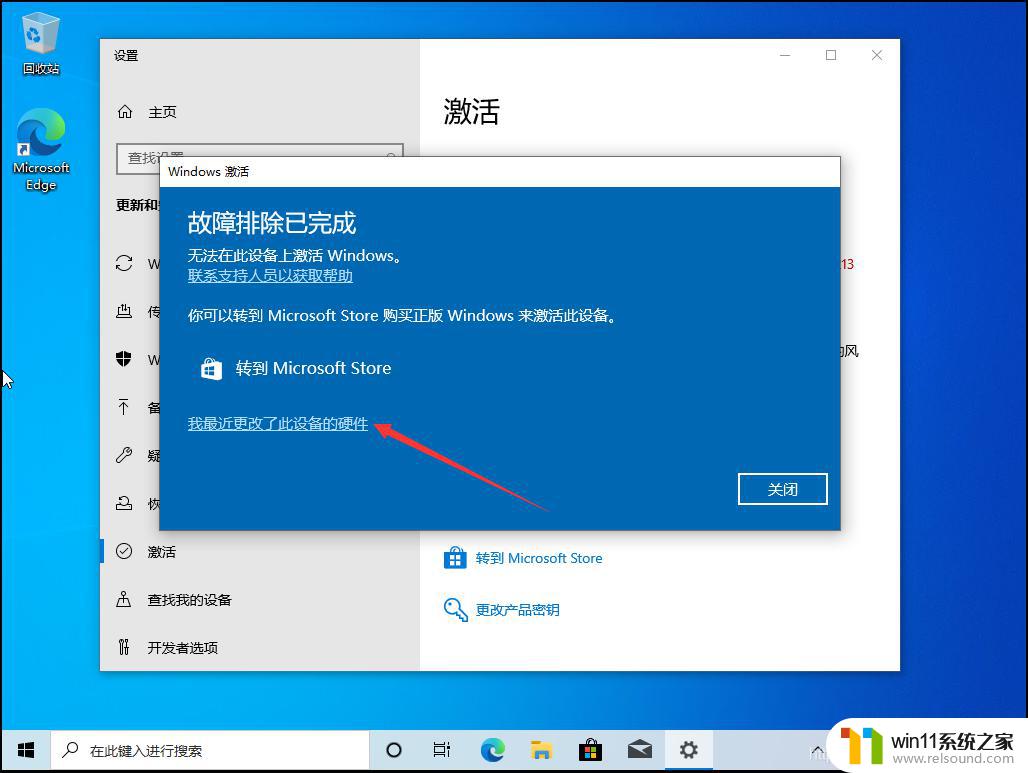
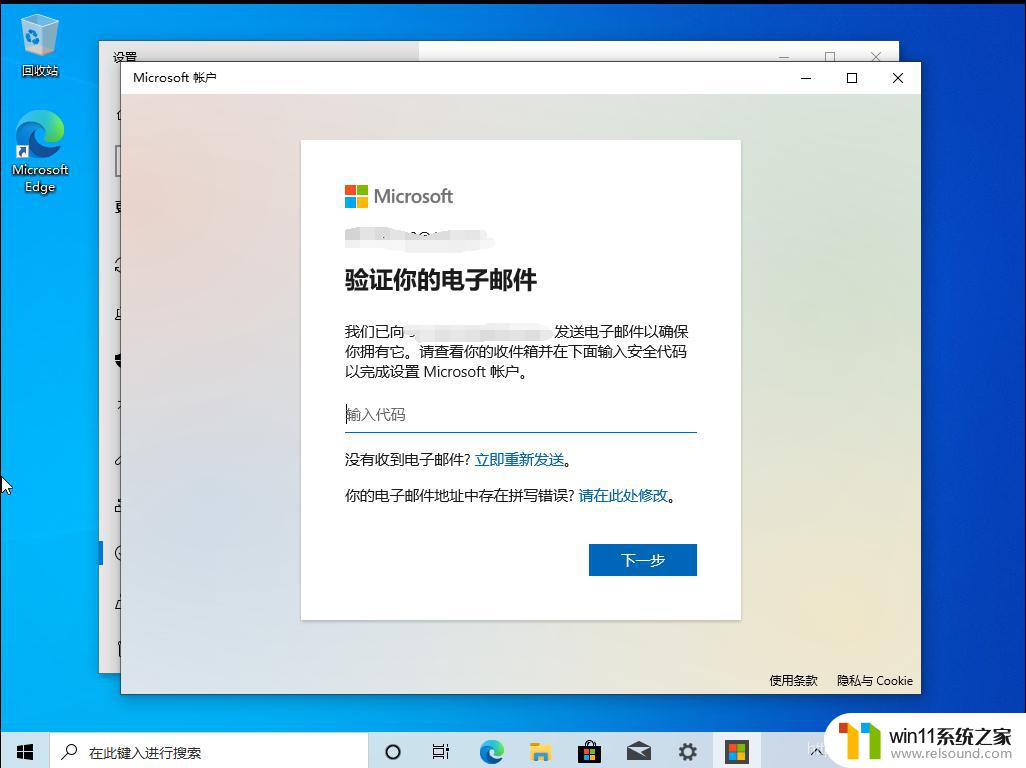
由于我没有使用物理机上的微软账户,所以无法激活。如果你使用的账户正确,会在如图位置出现类似“这是我的副本,激活副本”的选项,点击即可激活与物理机相同的win10系统。

以上就是win10安装虚拟机教程的全部内容,如果有遇到这种情况,那么你就可以根据小编的操作来进行解决,非常的简单快速,一步到位。
win10安装虚拟机教程 win10如何安装虚拟机相关教程
- 用gho镜像安装器安装系统教程 gho镜像安装器怎么装系统
- 神舟战神笔记本怎么安装win10 神舟战神重装win10系统官方教程
- 华为笔记本装win10系统教程 华为笔记本如何安装win10系统
- mac装win10双系统教程 mac如何安装win10双系统
- win10怎么装win7双系统 win10安装双系统win7的教程
- win10安装directx9.0
- u盘安装mac系统的图文步骤 mac如何用u盘重装系统
- windows7系统u盘如何安装 用u盘装win7系统步骤图解
- pe工具箱怎么装系统 微pe工具箱安装系统的教程
- windows10重装u盘怎么操作 u盘安装windows10系统全程图解
- win10影子系统怎么安装
- 软碟通做win10
- win10安装软件报错
- 老电脑能装win10系统吗
- win10找不到无线网卡
- win10安装vericut,需要管理员权限怎么办
系统安装教程推荐