windows校色软件的使用方法 windows校色软件怎么使用
有些用户发现自己的电脑屏幕颜色有些问题,很多颜色都显示出错,这时就需要用到windows的校色软件,今天小编教大家windows校色软件的使用方法,操作很简单,大家跟着我的方法来操作吧。
具体方法:
1.颜色校准窗口,如图3,图4。
建议大家看一下详细介绍。
看完之后,点击下一步。
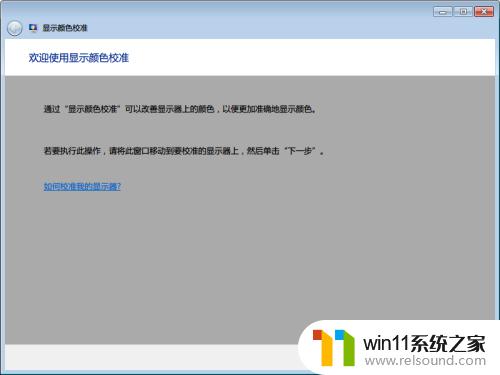
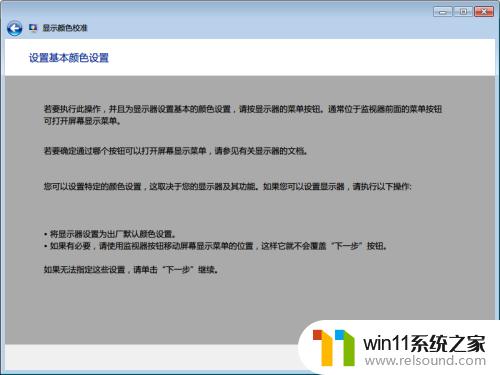
2.伽玛调整的介绍及图示:图5
记住“伽玛太好”的画面(图中间的那一个),
点击下一步。将出现调整伽玛的画面:图6
调整左方的滑块直至图右的画面与 上图的相符合。
完成后,下一步。
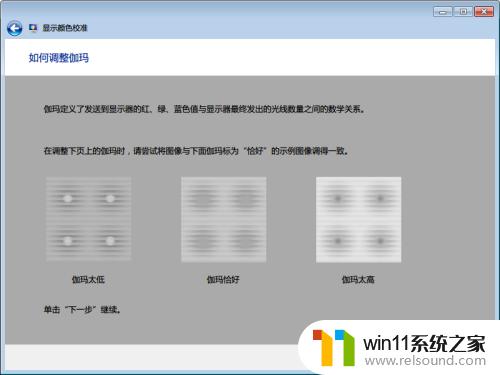
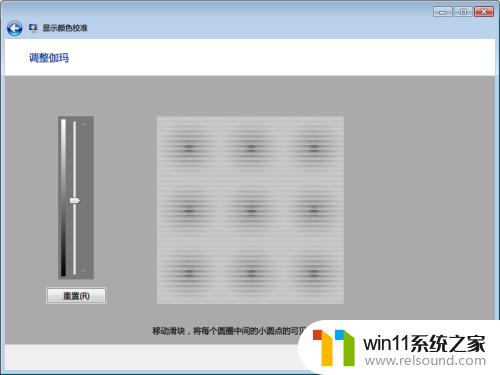
3.亮度简介以及调整亮度的图示:图7,图8。图9
和调整伽玛一样,记住亮度刚好的图片(中间),点击下一步调整
找到显示器上的调整亮度的按钮进行亮度调节,使之与 上图中亮度恰好的图片一致。
显示器上,一般有4-6个按钮,除开关按钮,都有菜单,减,加,退出 几个按钮。如果不确定可以多试几次。
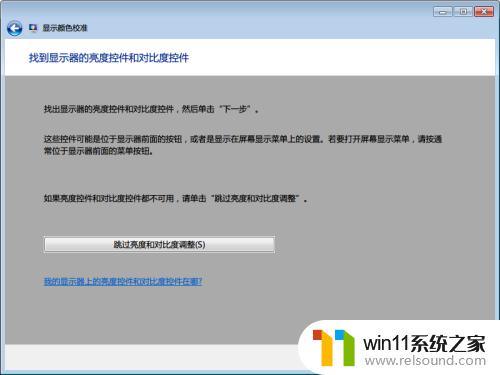
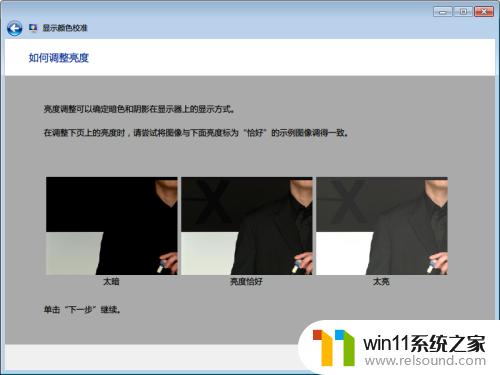
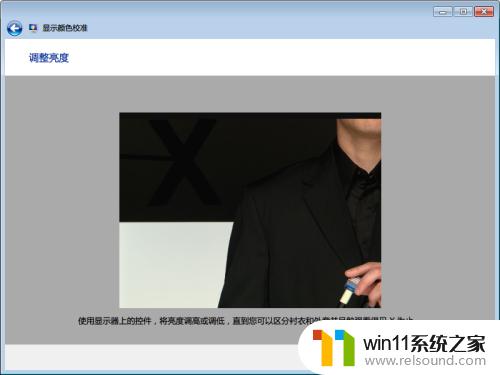
4.对比度调整的简介及图示:
“下一步”后,通过调节显示器的对比度,将其调整到与之前图示中“恰好”一致即可。
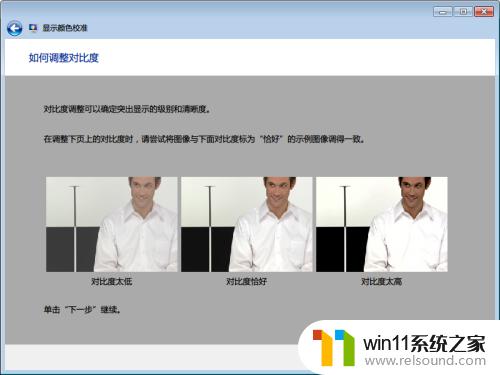
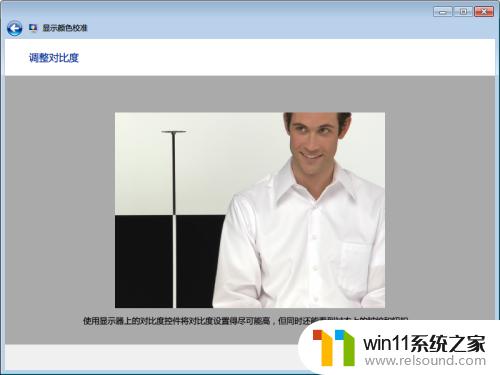
5.调整颜色平衡的简介及图示:
点击“下一步”后,可以通过调整红绿蓝三个滑块。将颜色平衡调整至之前图示中正常的范围。
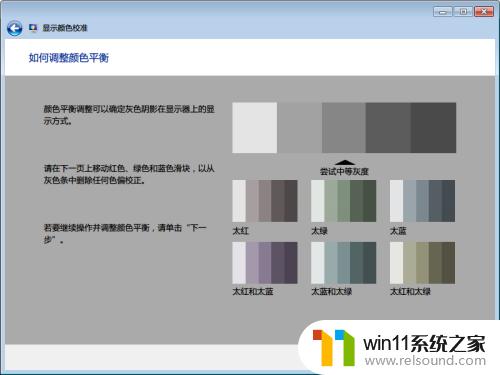
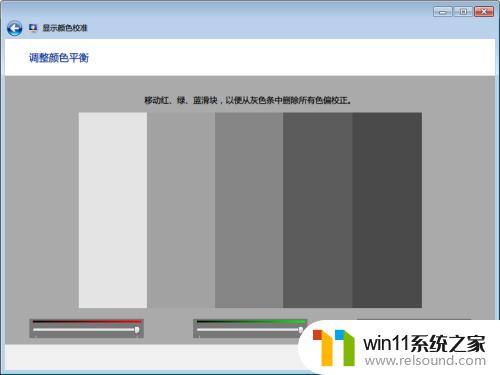
6.单击“下一步”就出现了完成界面。
在此界面,可以查看 之前的校准 和 当前前校准 来对比差别。如果你对当前的校准比较满意,单击完成就好。
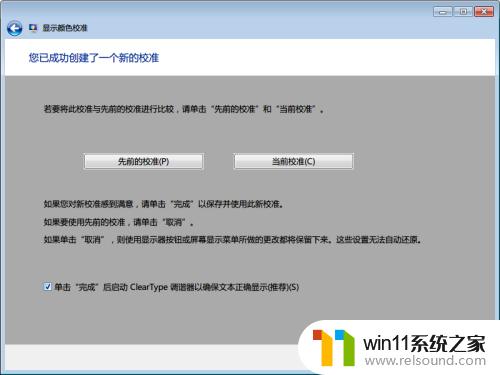
以上就是windows校色软件的使用方法的全部内容,还有不清楚的用户就可以参考一下小编的步骤进行操作,希望能够对大家有所帮助。
windows校色软件的使用方法 windows校色软件怎么使用相关教程
- windows 自带录屏软件怎么打开 windows自带录屏软件使用方法
- windows的壁纸在哪个文件夹 windows桌面背景在哪个文件夹
- windows如何压缩文件 windows怎么压缩文件
- 华为手机电量校准方法
- windows关防火墙的方法 怎么关防火墙
- windows无法与设备或资源通信怎么解决 windows 无法与设备或资源通信的修复方法
- 如何消除激活windows水印 windows激活水印的去掉方法
- 电脑转到设置以激活windows如何去掉 电脑右下角激活windows转到设置的去掉方法
- 电脑备忘录软件怎么下载到桌面
- cdr文件可以用ai打开吗
- 怎么把一段文字变成声音
- 任务栏卡了,不能点了
- error no boot disk has been detected
- 怎样把手机投屏到电脑上
- 电脑上谷歌浏览器无法访问此网站
- macbook休眠后黑屏无法唤醒
电脑教程推荐