电脑显卡怎么调最佳性能 nvidia显卡超频设置教程
更新时间:2023-06-18 14:50:55作者:xiaoliu
电脑显卡怎么调最佳性能,现在电脑已经成为我们日常生活不可或缺的工具之一。电脑性能的优化是使用者必须要考虑的问题,而其中显卡的调整是非常重要的一环。为了提高电脑的游戏和视频播放性能,很多用户喜欢对nvidia显卡进行超频设置。然而超频调整不当很可能会导致显卡损坏,因此一定要遵循正确的指导。在这篇文章中我们将为您详细介绍nvidia显卡超频设置教程,帮助您正确地调整显卡性能,达到最佳的游戏和视频播放效果。
nvidia显卡超频设置教程
1、如果我们独立显卡采用的是N卡,如果在桌面的空白处。鼠标右键点击,弹出菜单之后,我们选择“NVIDIA控制面板”,如下图所示。
2、我们在左侧栏中,展开「3D设置」-「通过预览调整图像设置」-「使用我的优先选择」-「侧重于」-「性能」-「应用」。将性能调整最大化,并保存设置。
3、在「管理3D设置」中,将首选图形处理器更改为「高性能NVIDIA处理器」。并将「最大预渲染帧数」改成数值 「1」,如下图所示。
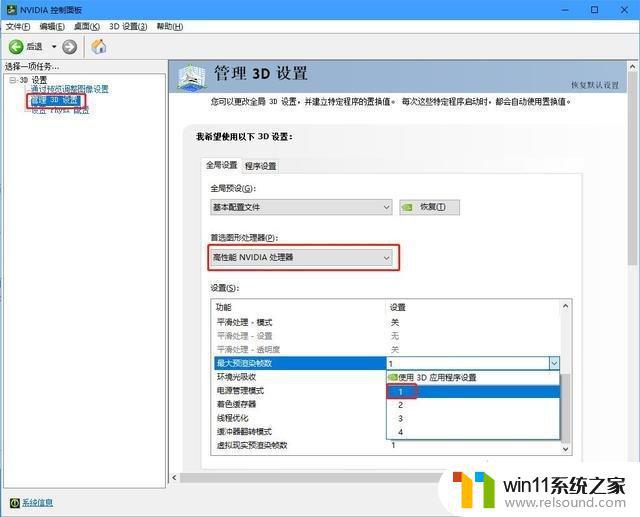
4、并在设置中关闭“垂直同步”,如下图所示。

5、此外,我们再将电源管理模式同时也设置为「最高性能优先」。
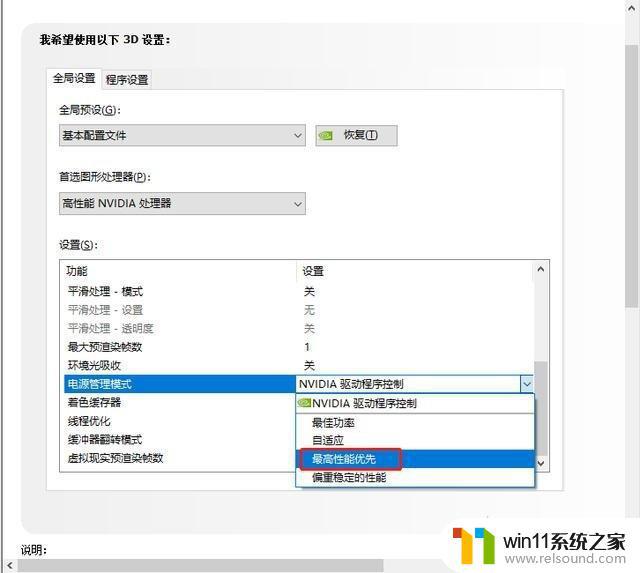
6、对于physX的三种设置,移至“cpu”的框格中,应用上这个,比自动的效用能佳。

至此,NVIDIA显卡设置最高性能完毕!
通过对电脑显卡的调整,可以大幅提升电脑的性能和游戏体验。如果你想让你的nvidia显卡发挥最佳性能,可以尝试进行超频设置,但务必注意保护设备,避免过度操作。希望这篇文章能帮助到需要的读者们。
电脑显卡怎么调最佳性能 nvidia显卡超频设置教程相关教程
- 手提电脑怎么恢复出厂设置
- 怎么显示电池电量百分比苹果
- 电脑转到设置以激活windows如何去掉 电脑右下角激活windows转到设置的去掉方法
- 桌面一直显示激活windows怎么关闭 电脑桌面显示激活windows怎么消除
- 电脑显示英文开不了机怎么解决
- 任务栏卡了,不能点了
- 电脑开机一直准备配置windows怎么办 电脑一直在准备配置windows如何解决
- 显示器一直闪屏是什么原因
- 平板怎么设置密码
- 电脑配置windows update 一直不动怎么办 电脑配置windows update一直没反应如何解决
- 怎么把一段文字变成声音
- 电脑备忘录软件怎么下载到桌面
- error no boot disk has been detected
- 怎样把手机投屏到电脑上
- 电脑上谷歌浏览器无法访问此网站
- macbook休眠后黑屏无法唤醒
电脑教程推荐