windows隐藏磁盘的方法 电脑怎么隐藏硬盘
更新时间:2023-04-12 14:51:48作者:zheng
有些用户在磁盘内放了很多的重要文件,为了保护文件安全,想要将磁盘隐藏起来,但是不知道该如何操作,今天小编教大家windows隐藏磁盘的方法,操作很简单,大家跟着我的方法来操作吧。
具体方法:
1.右键【此电脑】,点击【管理】。
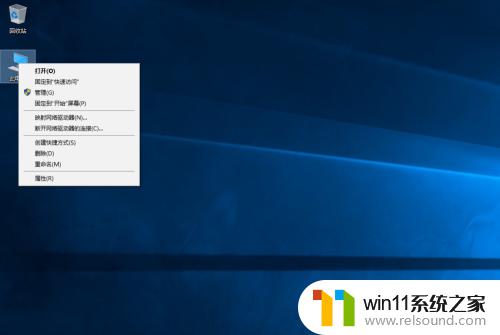
2.点击【磁盘处著管理】。
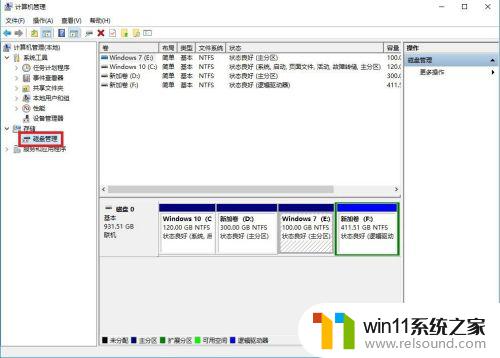
3.右键单击要隐藏的磁盘,这里隐藏E盘。点击【更改驱动器号和路径】。
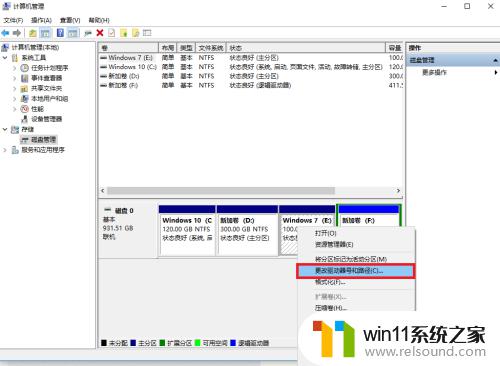
4.点击【删除】。
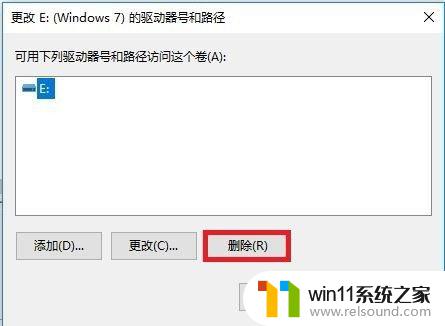
5.点击【是】。
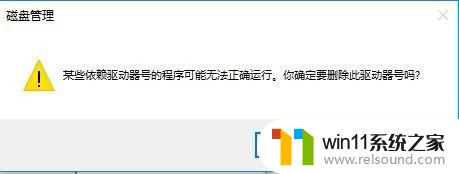
6.打开【此电脑】,会发现针耍佛E盘已经被成功隐藏。
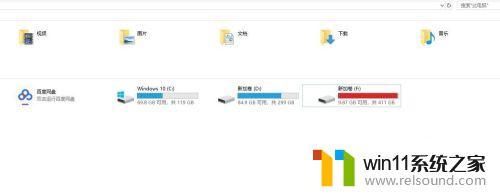
7.既然有隐藏,那么如何恢复呢?接下来介绍如何恢复被隐藏的磁盘。
8.右键单击被隐藏的磁盘,这里E盘被隐藏了(只是在我的电脑中被隐藏了。但是在磁盘管理中仍然可见)。点击【更改驱动器号和路径】。
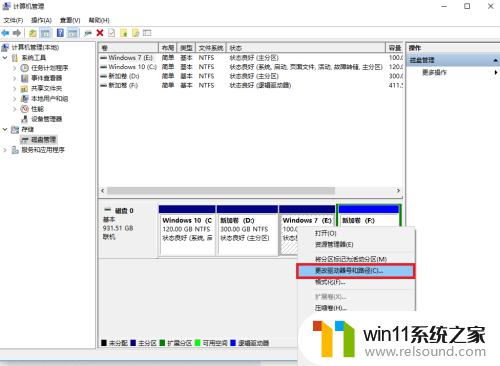
9.点击【添加】。
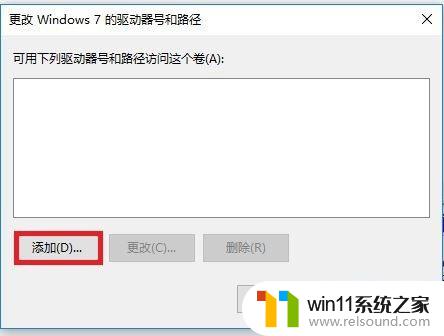
10.默认盘符还是E,也可以选择其它字母。然后点击【确定】。

11.打开【此电脑】截耍,会发现E盘可见。
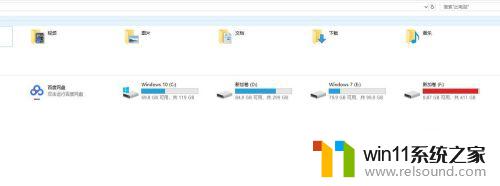
以上就是关于windows隐藏磁盘的方法的全部内容,有出现相同情况的用户就可以按照小编的方法了来解决了。
windows隐藏磁盘的方法 电脑怎么隐藏硬盘相关教程
- airpodspro连windows电脑的方法 airpods pro如何连接电脑
- 电脑转到设置以激活windows如何去掉 电脑右下角激活windows转到设置的去掉方法
- windows关防火墙的方法 怎么关防火墙
- 苹果电脑windows系统怎么删除 苹果系统如何删除windows系统
- windows 自带录屏软件怎么打开 windows自带录屏软件使用方法
- windows无法与设备或资源通信怎么解决 windows 无法与设备或资源通信的修复方法
- 电脑配置windows update 一直不动怎么办 电脑配置windows update一直没反应如何解决
- 电脑开机一直准备配置windows怎么办 电脑一直在准备配置windows如何解决
- 如何创建我的电脑快捷方式
- 如何消除激活windows水印 windows激活水印的去掉方法
- 怎么把一段文字变成声音
- 电脑备忘录软件怎么下载到桌面
- 任务栏卡了,不能点了
- error no boot disk has been detected
- 怎样把手机投屏到电脑上
- 电脑上谷歌浏览器无法访问此网站
电脑教程推荐