批量更改图片大小的方法 如何快捷地批量修改图片尺寸
更新时间:2023-08-22 14:50:38作者:xiaoliu
批量更改图片大小的方法,如今随着数字化时代的来临,我们每天都会与各种各样的图片打交道,而有时候我们需要将这些图片的尺寸进行批量修改,以满足不同的需求。手动一个个修改图片的尺寸无疑是一项繁琐且耗时的工作。幸运的是有许多快捷的方法可以帮助我们批量更改图片的大小。本文将介绍一些简单实用的方法,帮助您快速高效地进行这项任务,提升您的工作效率。无论您是一名设计师、摄影师,还是普通用户,都能从中受益匪浅。让我们一起来探索这些方法,轻松应对图片尺寸修改的挑战!
具体方法:
1.将需要批量修改大小的图片放在一个文件夹内。
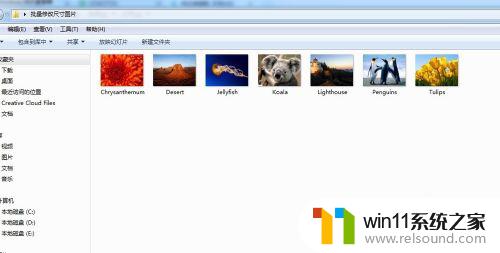
2.选中图片,我们就可以在下面看到图片大小尺寸等详细内容。
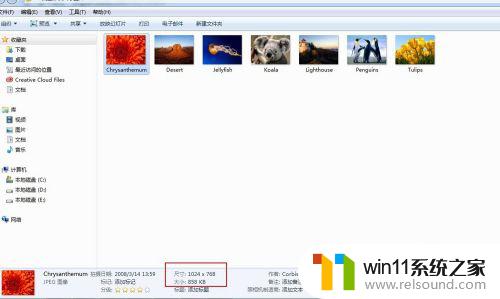
3.打开PS软件,选择文件-脚本-图片处理器。
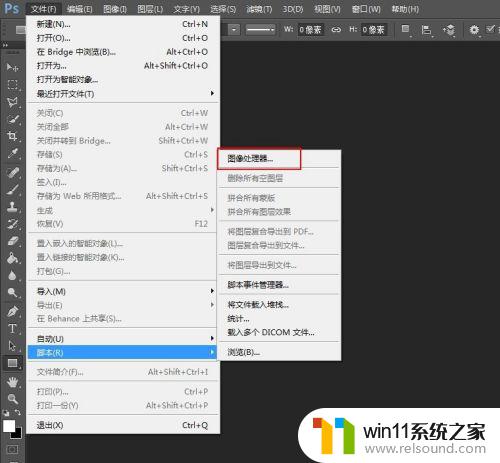
4.首先,选择图片所在文件夹。
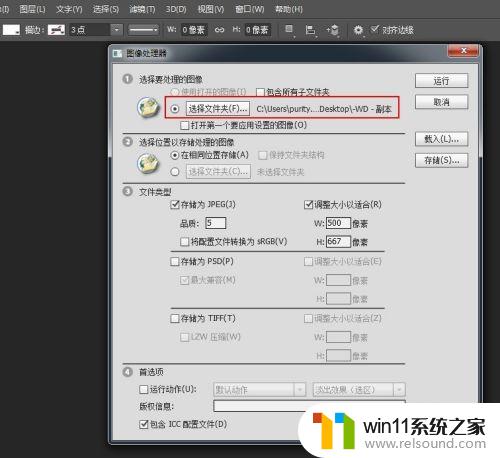
5.然后选择修改大小后存储的文件夹。

6.最后一步,也是最重要的一步。
修改图片的大小。完成数值输入后,点击运行即可。
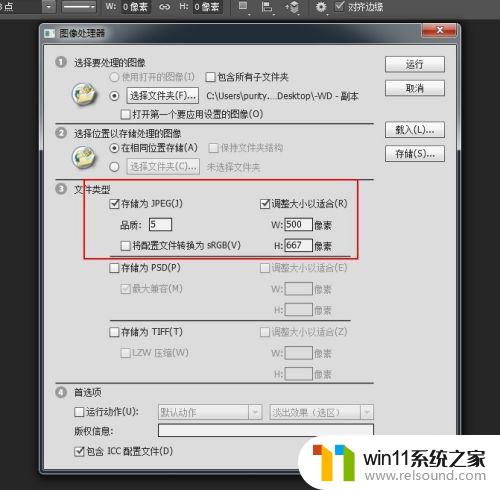
7.运行完成后,你会在图片所在文件夹内发现一个命名为JPEG的新文件夹。
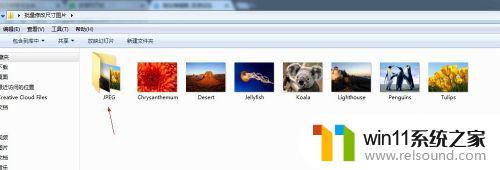
8.打开,选中图片查看,你就会发现图片变小了很多。
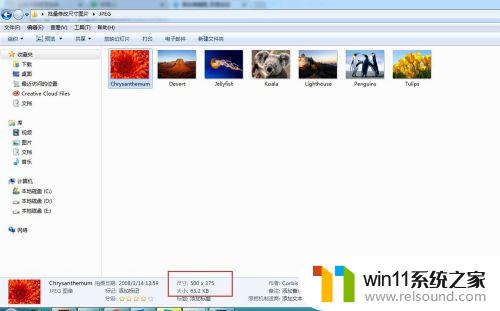
以上就是批量更改图片大小的方法的全部内容,需要的用户可以根据本文提供的步骤进行操作,希望对大家有所帮助。
- 上一篇: wps多设备登录同一账号时需要输入密码吗
- 下一篇: wps新建模板选择窗口消失
批量更改图片大小的方法 如何快捷地批量修改图片尺寸相关教程
- 如何把图片的马赛克去掉
- 如何创建我的电脑快捷方式
- 华为手机电量校准方法
- ps界面字体太小如何调大
- 怎么在电脑上修改wifi密码
- 微信截屏快捷键是啥
- 怎么显示电池电量百分比苹果
- 如何消除激活windows水印 windows激活水印的去掉方法
- airpodspro连windows电脑的方法 airpods pro如何连接电脑
- windows无法与设备或资源通信怎么解决 windows 无法与设备或资源通信的修复方法
- 怎么把一段文字变成声音
- 电脑备忘录软件怎么下载到桌面
- 任务栏卡了,不能点了
- error no boot disk has been detected
- 怎样把手机投屏到电脑上
- 电脑上谷歌浏览器无法访问此网站
电脑教程推荐