手机wlan已连接但不能上网怎么办 手机连接wifi后无法正常上网怎么办
更新时间:2023-09-01 14:50:06作者:jiang
手机wlan已连接但不能上网怎么办,手机连接WLAN后无法正常上网是许多人在使用手机时经常遇到的问题,尽管手机已成功连接到Wi-Fi网络,但却无法访问互联网,这可能给我们的生活和工作带来不便。当手机连接Wi-Fi后无法正常上网时,我们应该如何解决呢?本文将为大家提供一些简单有效的解决方法,帮助大家快速解决手机连接Wi-Fi后无法上网的问题。
步骤如下:
1.造成这种问题的原因是ip地址分配出现问题,点击进入手机【设置】。
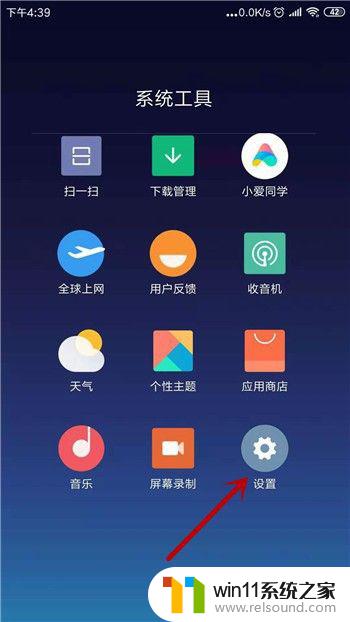
2.我们去打开无线网设置界面,在设置里点击打开【WLAN】。
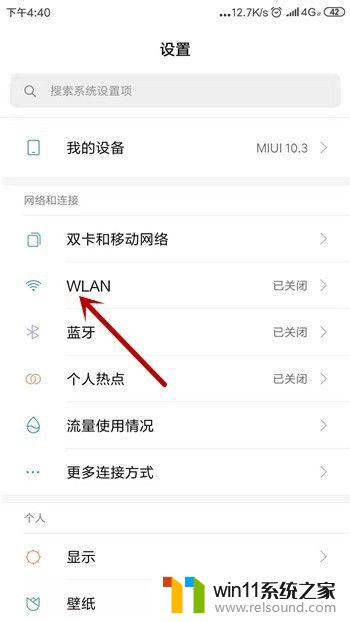
3.这时候我们会发现连接的无线网下方会显示【已连接,但无法访问互联网】。点击这个链接的网络。
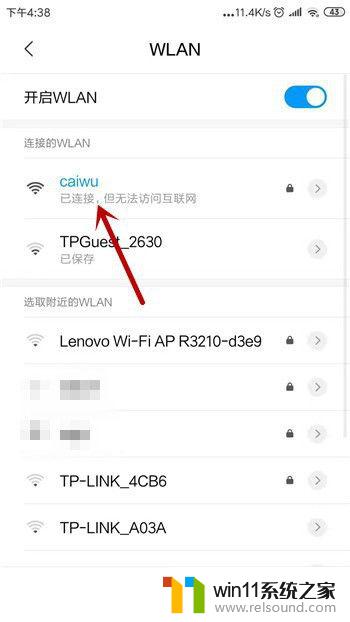
4.在这个网络的详情界面中可看到IP设置的方式是【DHCP】,这种是自动获取的。点击它。
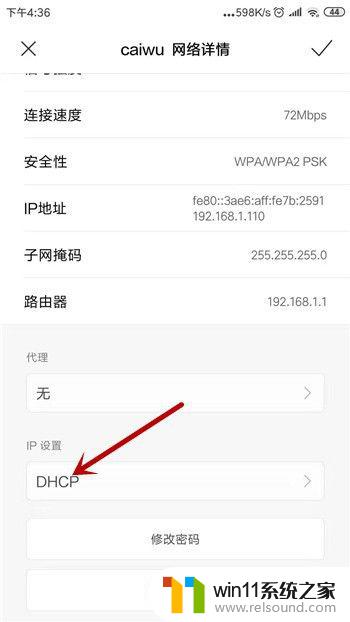
5.IP地址的设置有两种方式,这里我们选择另一种【静态】。
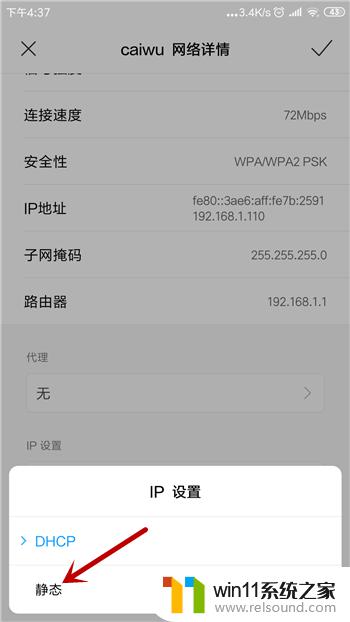
6.选择为静态后需要手动设置,把IP地址和DNS设置为图中的。然后点击【✔】保存设置。
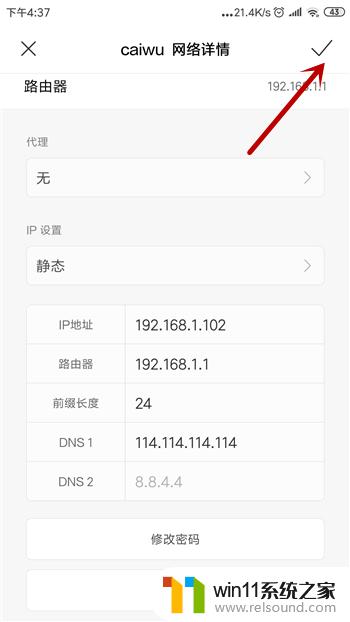
7.再返回到无线网连接处可看到此时的无线网已经显示为正常了,这样就能上网。
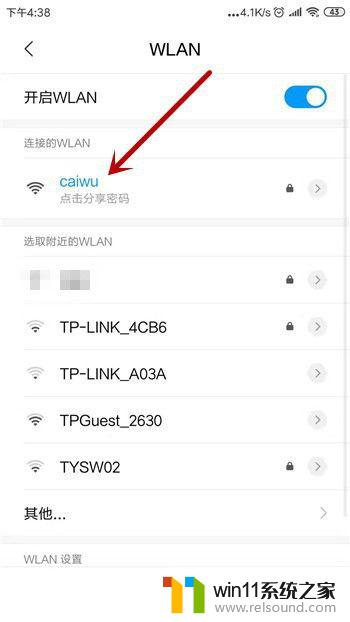
以上是关于手机连接WLAN但无法上网的解决方法,希望这些内容能帮到遇到同样问题的朋友们,请参照本文提供的方法来解决,祝大家好运。
- 上一篇: wps照片变彩色 wps照片变彩色效果
- 下一篇: wps怎么样弄艺术字 wps怎么样添加艺术字
手机wlan已连接但不能上网怎么办 手机连接wifi后无法正常上网怎么办相关教程
- 怎样连接苹果手表
- 怎样把手机投屏到电脑上
- 英菲克蓝牙鼠标怎么连接电脑
- airpodspro连windows电脑的方法 airpods pro如何连接电脑
- 电脑上谷歌浏览器无法访问此网站
- 打印机设置有问题windows无法打印怎么办 由于打印机设置有问题,windows无法打印如何解决
- 怎么在电脑上修改wifi密码
- adsl宽带上网是什么意思
- 红米手机怎样把旧手机里的内容移到新手机
- 华为手机声音变小了怎么恢复
- 怎么把一段文字变成声音
- 电脑备忘录软件怎么下载到桌面
- 任务栏卡了,不能点了
- error no boot disk has been detected
- macbook休眠后黑屏无法唤醒
- 文件夹双击打不开怎么办
电脑教程推荐