win10怎么配置java环境变量 win10配置java环境变量的方法
有些用户想要在win10电脑的中配置java的环境变量,但是却不知道具体的配置方法是什么,今天小编就给大家带来win10怎么配置java环境变量,如果你刚好遇到这个问题,跟着小编一起来操作吧。
方法如下:
1. 配置JAVA_HOME首先打开环境变量的配置界面,新建一个系统环境变量:
变量名:JAVA_HOME变量值:E:\JDK\JDK1.8其中变量值为你的JDK安装目录
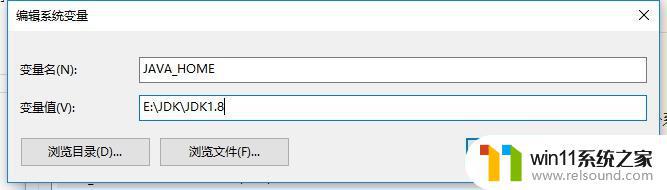
2. 配置CLASSPATH与JAVA_HOME的配置方法类似,再新建一个变量名为CLASSPATH的环境变量
变量名:CLASSPATH变量值:.;%JAVA_HOME%\lib\dt.jar;%JAVA_HOME%\lib\tools.jar;可以看出CLASSPATH就是要找你JDK目录下的lib中的dt.jar和tools.jar
到这里跟Win7/8下基本一致
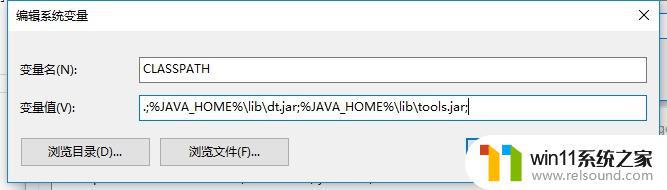
3. 配置PathPath环境变量需要添加一个变量值。Path界面有点不太一样
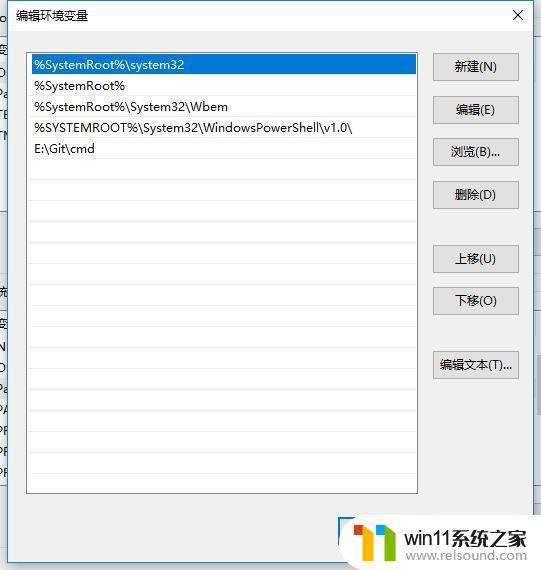
此时配置环境变量的方法有两个,一是直接新建。二是编辑文本
方法一:直接新建点新建后直接把%JAVA_HOME%\bin和%JAVA_HOME%\jre\bin输入进去。
变量值:%JAVA_HOME%\bin变量值:%JAVA_HOME%\jre\bin注意:输入的时候不要有分号

方法二:编辑文本点击编辑文本把%JAVA_HOME%\bin;%JAVA_HOME%\jre\bin;输入到文本的最末端。
变量值:%JAVA_HOME%\bin;%JAVA_HOME%\jre\bin;注意:输入的时候不要忘了分号
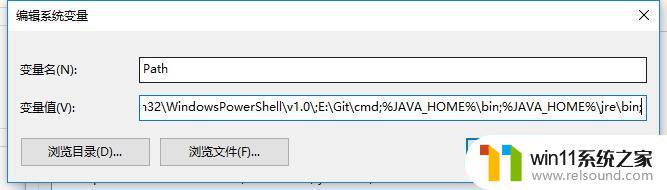
4. 测试打开Windows PowerShell
输入javac和java -version,如果出现下图的界面就说明配置成功了。
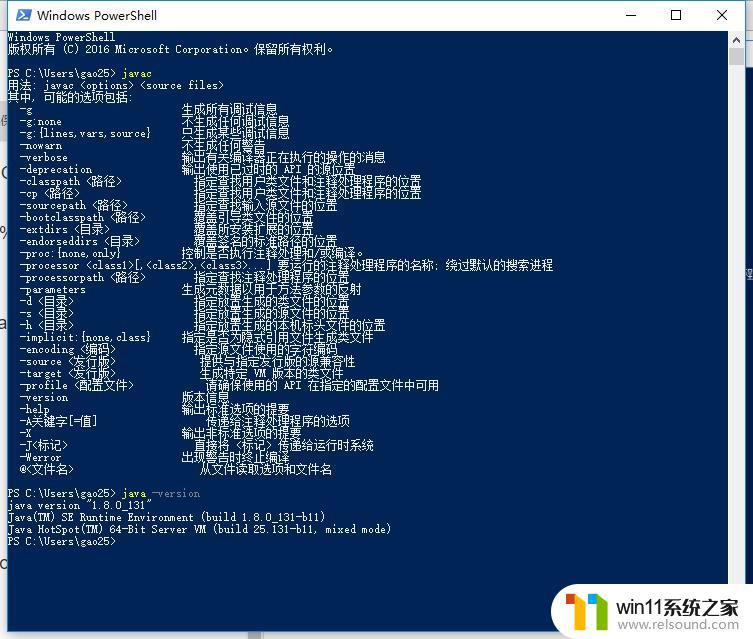
以上就是win10怎么配置java环境变量的全部内容,碰到同样情况的朋友们赶紧参照小编的方法来处理吧,希望能够对大家有所帮助。
win10怎么配置java环境变量 win10配置java环境变量的方法相关教程
- win10音量图标空白怎么办 win10不显示音量图标的解决方法
- 高配置电脑用win7还是win10
- win10设置显示器亮度的方法 win10显示器亮度怎么调节
- 怎么去除win10开机密码 清除win10登录密码设置方法
- win10系统如何设置锁屏壁纸 win10锁屏壁纸设置桌面壁纸方法
- win10鼠标与实际位置偏移怎么办 win10鼠标和实际位置不一样修复方法
- win10卸载王码输入法的方法 win10怎么卸载王码输入法
- win10怎么设置系统不更新 win10如何设置不更新
- win10怎么把电脑恢复出厂设置 如何将win10电脑恢复出厂设置
- win10ip地址怎么设置 win10ip地址设置的方法
- win10不安全连接怎么设置为安全
- win10怎么以兼容模式运行程序
- win10没有wlan连接选项
- 怎么检查win10是不是企业版
- win10怎么才能将浏览过的记录不自动保存
- win10无法打开gpedit.msc
win10系统教程推荐