ps显示无法完成请求,因为程序错误什么原因 PS显示不能完成请求因为程序错误怎么办
更新时间:2023-09-22 14:51:48作者:jiang
ps显示无法完成请求,因为程序错误什么原因,在使用Photoshop进行编辑时,我们可能会遇到一些问题,比如当我们想完成一个请求时,却收到了一个令人沮丧的消息:无法完成请求,因为程序错误,这种情况可能让我们感到困惑和失望,不知道该如何处理。我们并不必过分担心,因为这个问题在使用软件时是很常见的。接下来我们将探讨一些解决这种情况的方法,帮助我们克服程序错误所带来的困扰。
具体步骤:
1.PS显示“不能完成请求因为程序错误”,有可能是文字丢失、文字错误导致。
将PS打开下,如图。

2.紧接着我们按下【编辑】,如图。

3.我们就按开【首选项-文字】,如图。

4.我们先勾选【启用丢失字形保护】功能,如图。
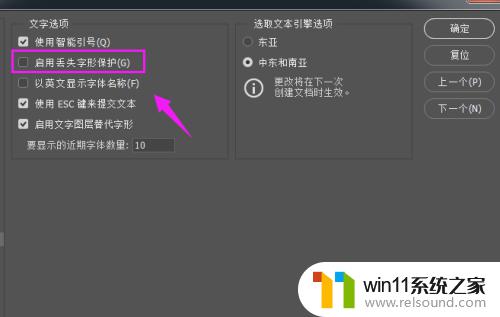
5.紧接着文本引擎设置为【东亚】,如图。
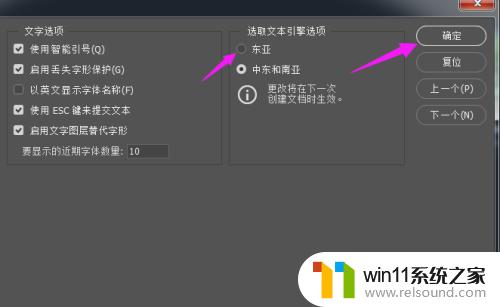
以上是关于 PS 显示无法完成请求,因为程序错误的解决方法,如果您遇到相同的问题,可以按照以上方法解决。
ps显示无法完成请求,因为程序错误什么原因 PS显示不能完成请求因为程序错误怎么办相关教程
电脑教程推荐