MacParallelsDesktop安装win10的方法 怎么在MacParallelsDesktop中安装win10
有些用户想要在MacParallelsDesktop中安装win10系统,但是不知道具体该如何操作,今天小编给大家带来MacParallelsDesktop安装win10的方法,有遇到这个问题的朋友,跟着小编一起来操作吧。
方法如下:
1、首先下载并安装parallels desktop 安装win10 Desktop ,下载Windows 10 系统镜像
2、打开parallels desktop 安装win10 Desktop ,新建虚拟机:
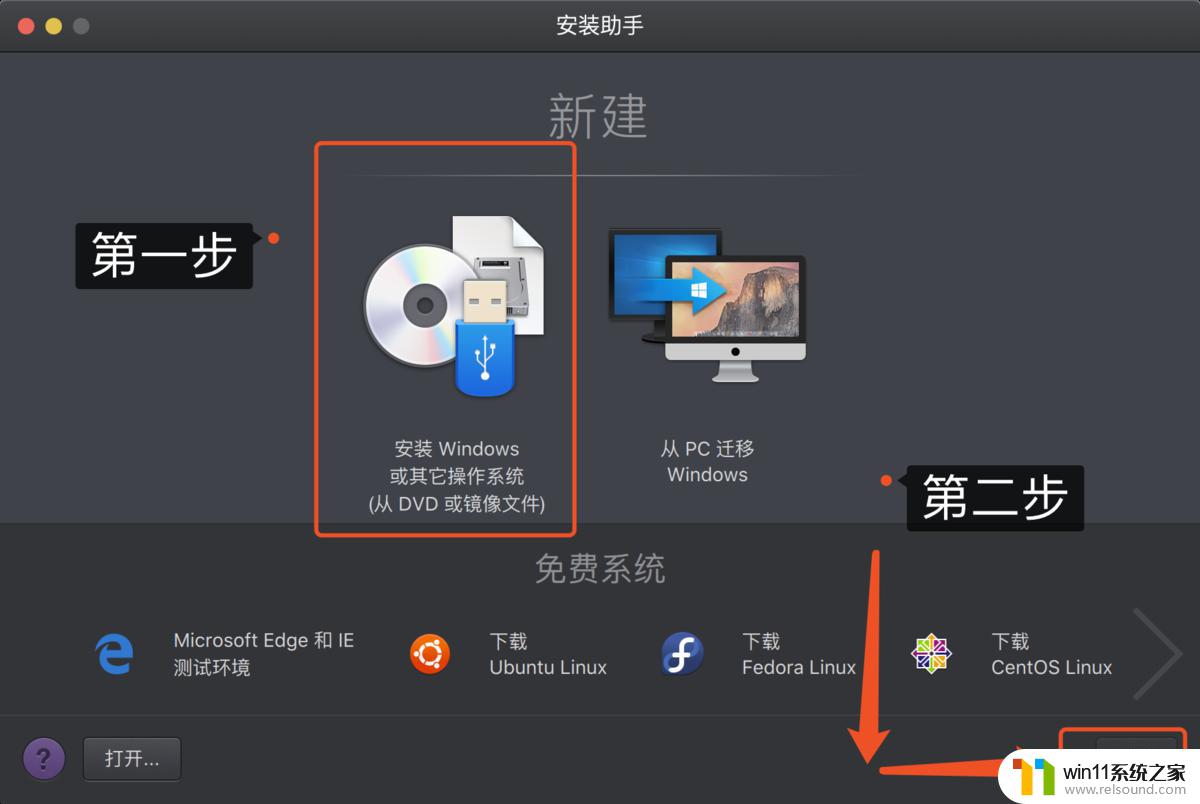
2、将下载的Windows 10系统镜像拖入parallels desktop 安装win10 Desktop窗口,点击继续:
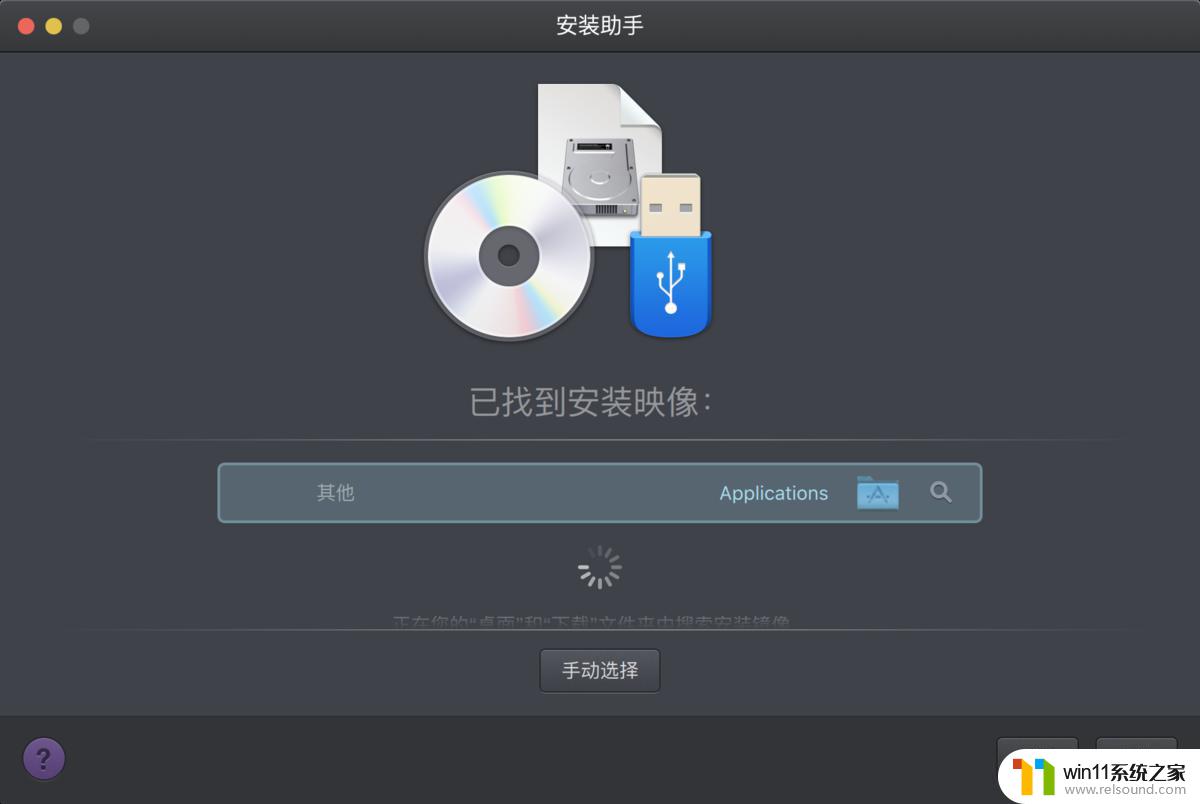
3、勾选“快速安装”,取消勾选“该版本需要提供产品密匙”:
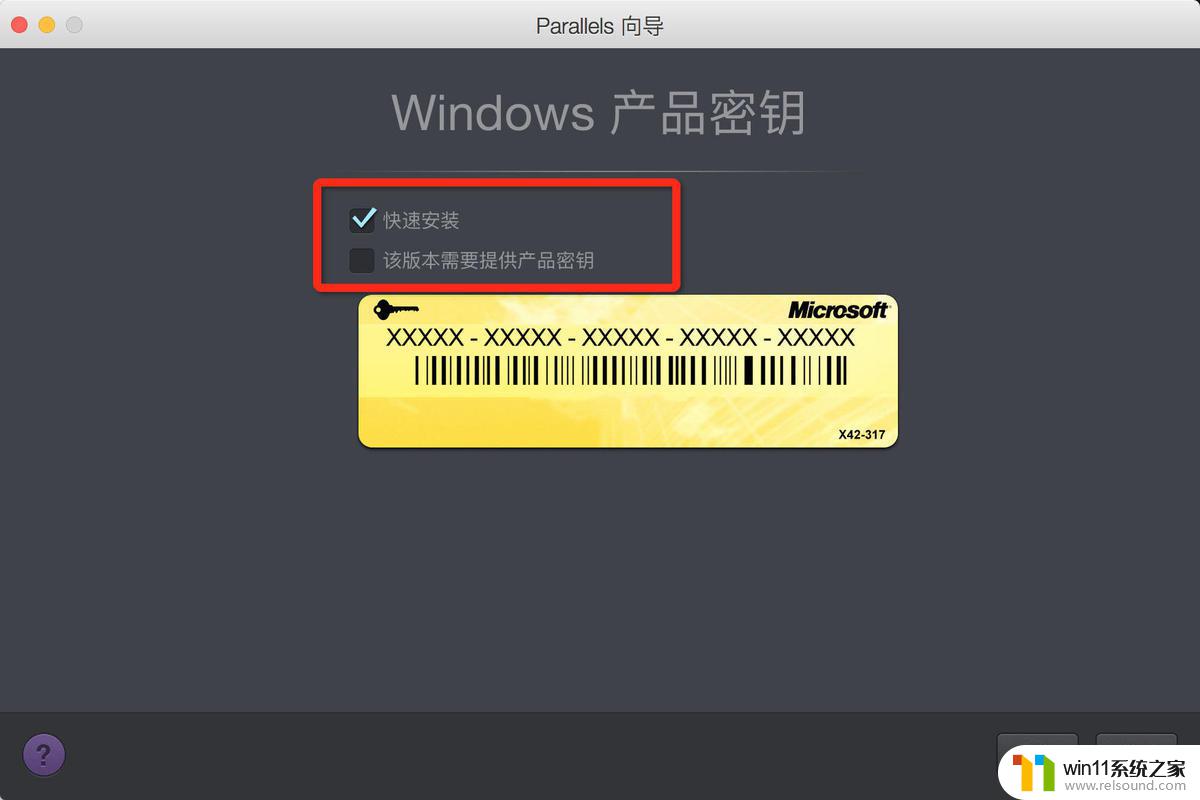
4、选择Windows工作场景,根据需求按说明选一个即可:
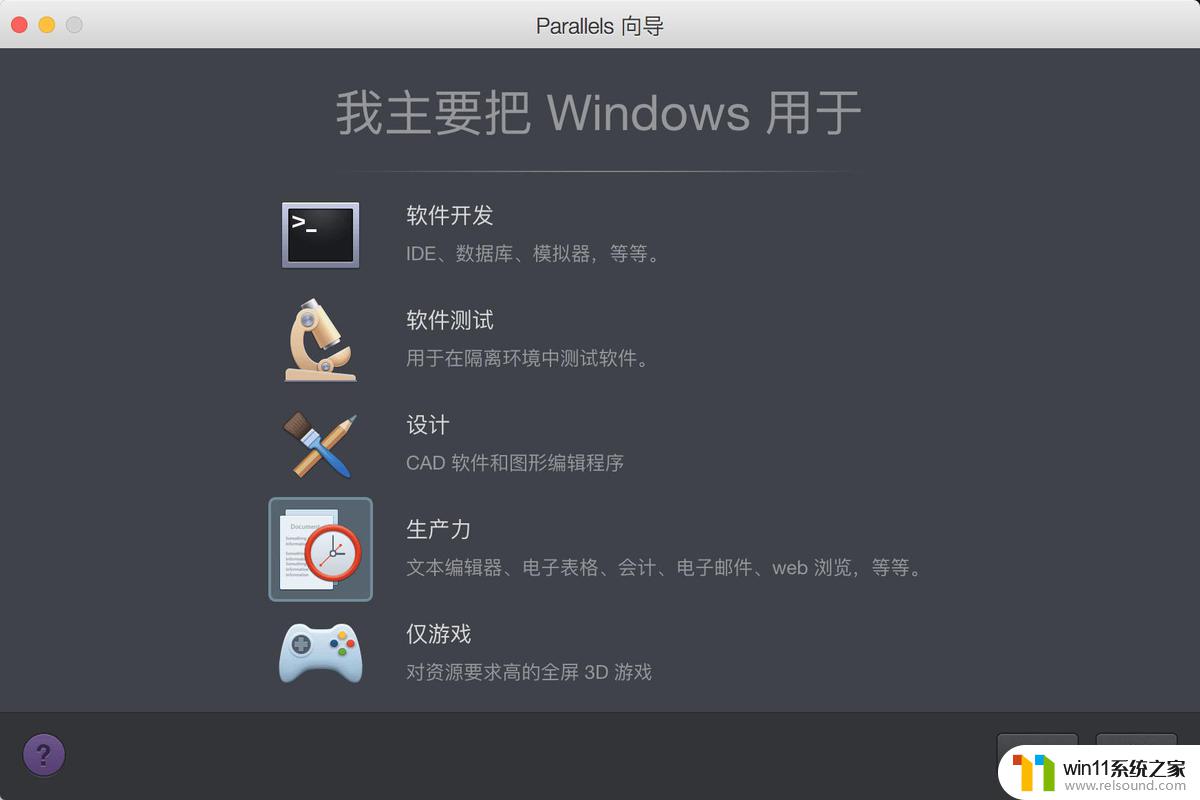
5、勾选“在 parallels 安装win10 桌面上创建别名”和“在安装前设定”:
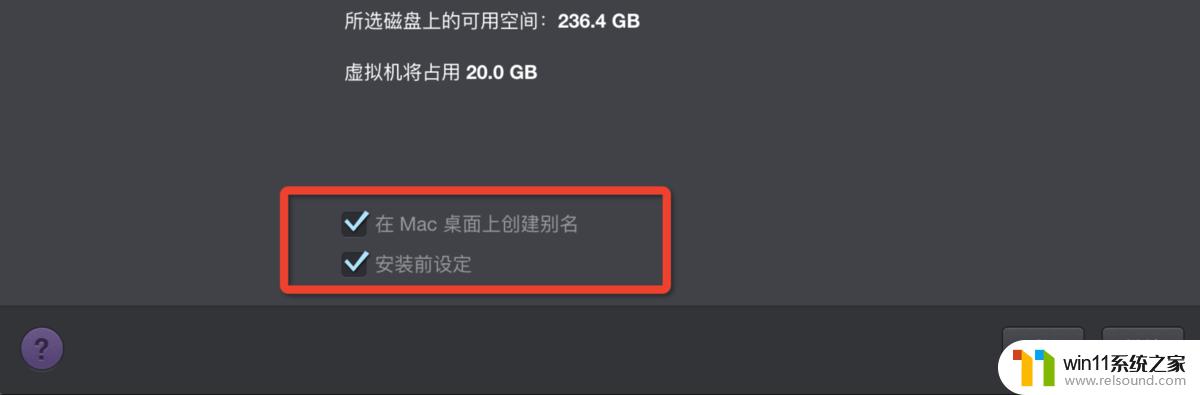
6、设置Windows的硬件配置和选项,主要是内存设置。根据你的parallels 安装win10配置来选择内存大小,4G机型建议分配2G内存,8G及以上机型建议分配4G或以上内存给Windows:

7.点击继续,会弹出 “parallels desktop 安装win10 Desktop”想要访问摄像头 ... 等几个权限提示,点击“好”;
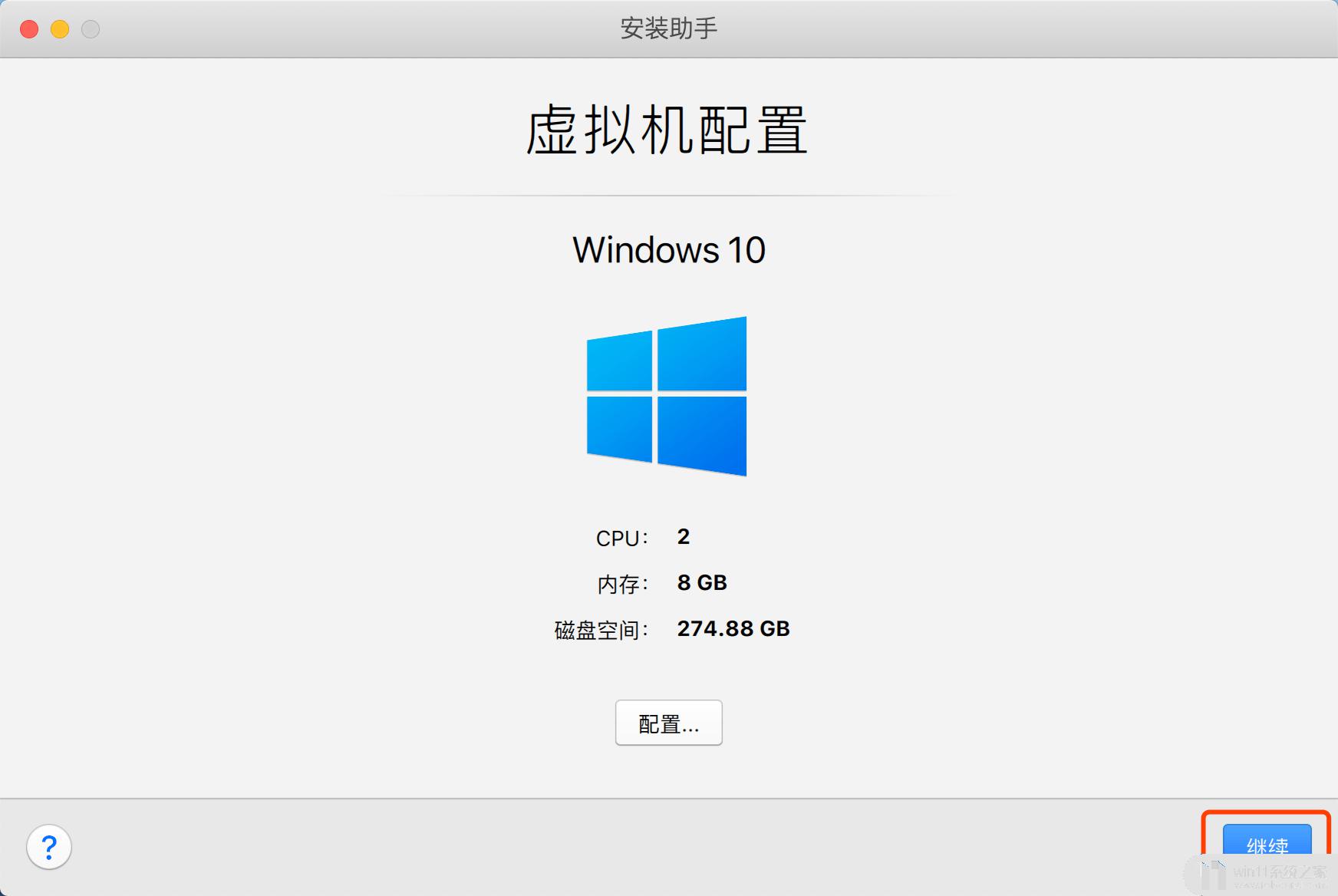
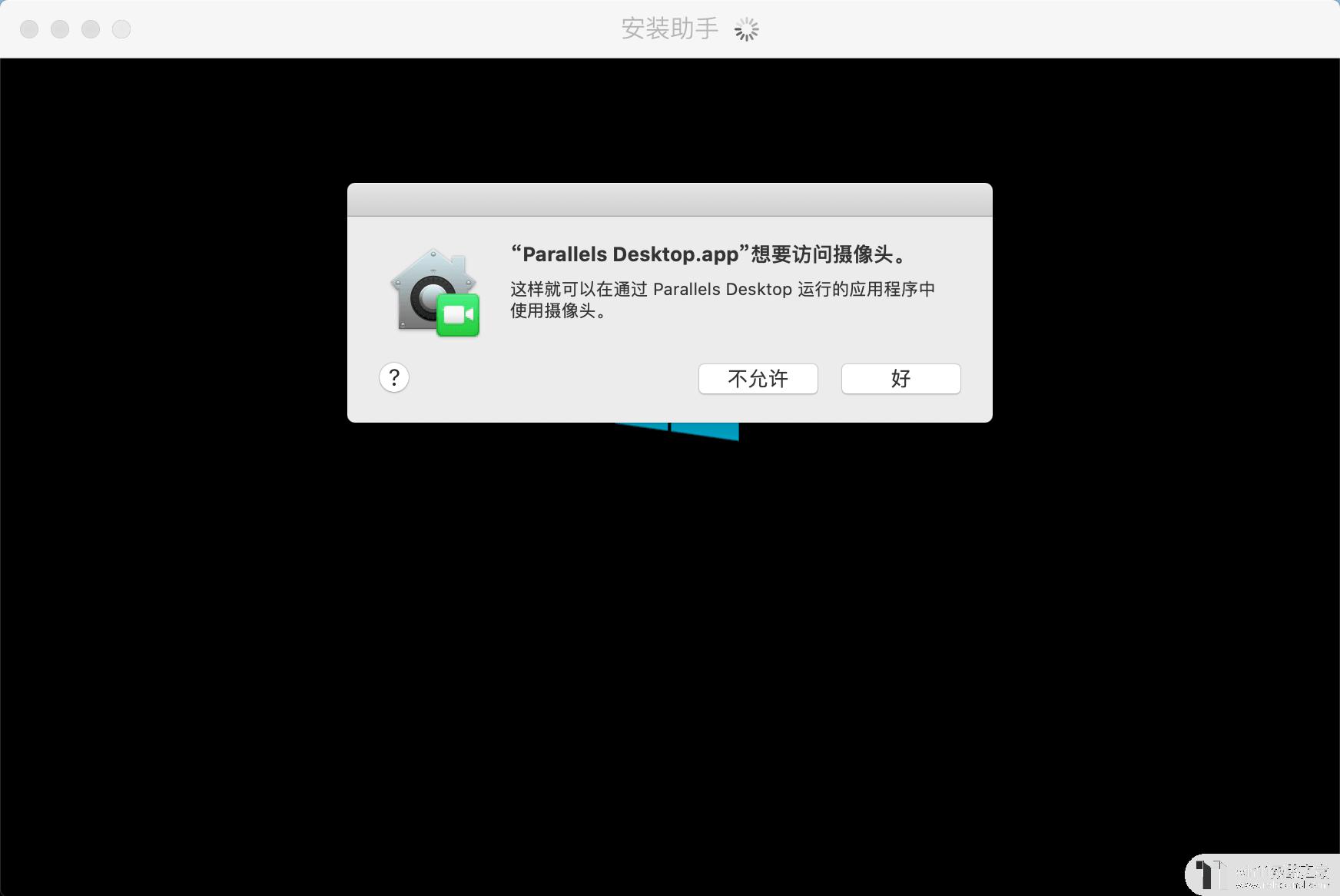
8.进入 Windows 10 安装界面,选择“Windows 10 专业版” 然后点击下一步开始安装;
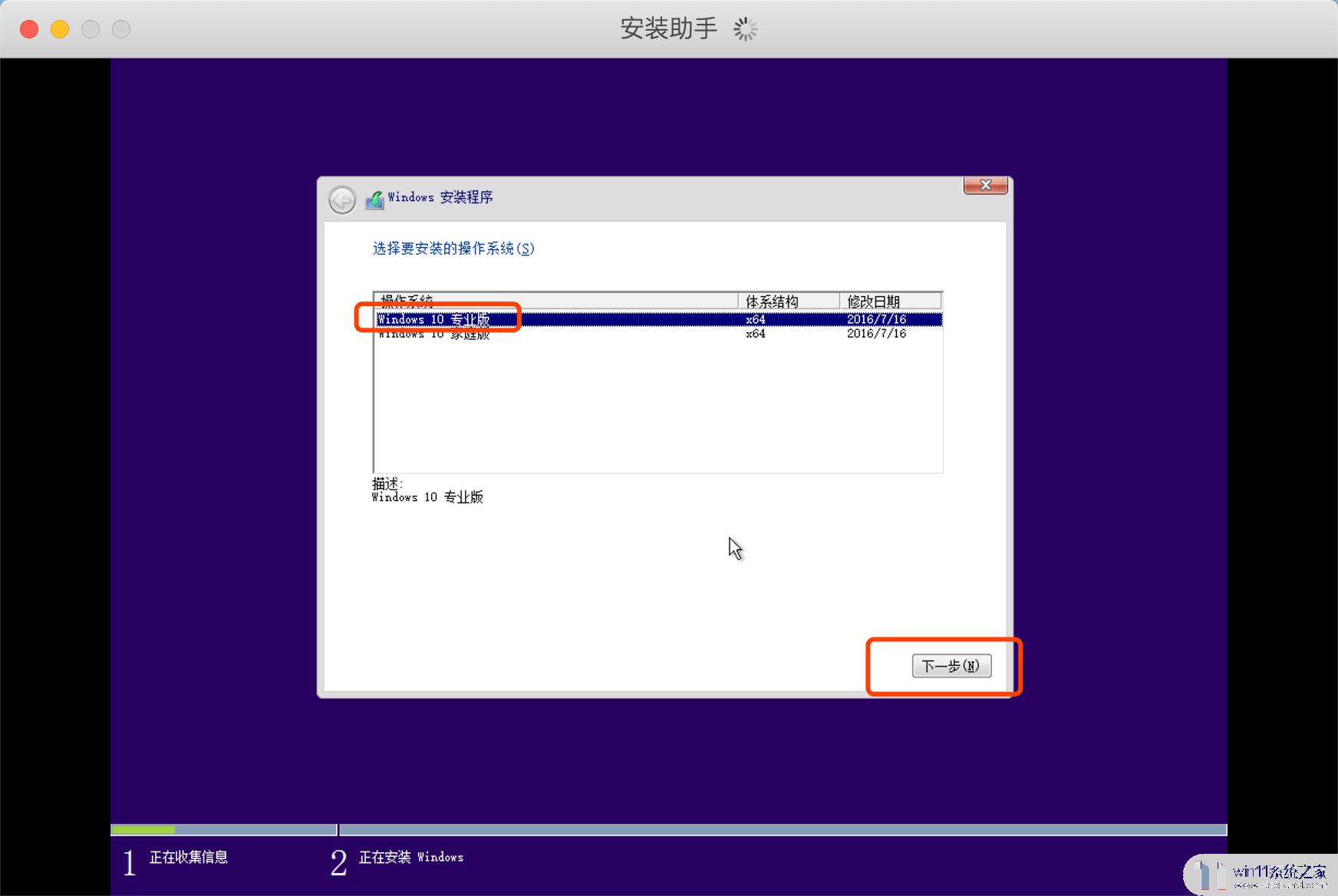
9、安装完成后点击单击以继续,可能会弹出提示 “parallels desktop 安装win10 Desktop.app”想使用辅助功能来控制这台电脑。可以直接点“拒绝”,也可以选“打开系统偏好设置”允许,没有特殊需要建议拒绝;

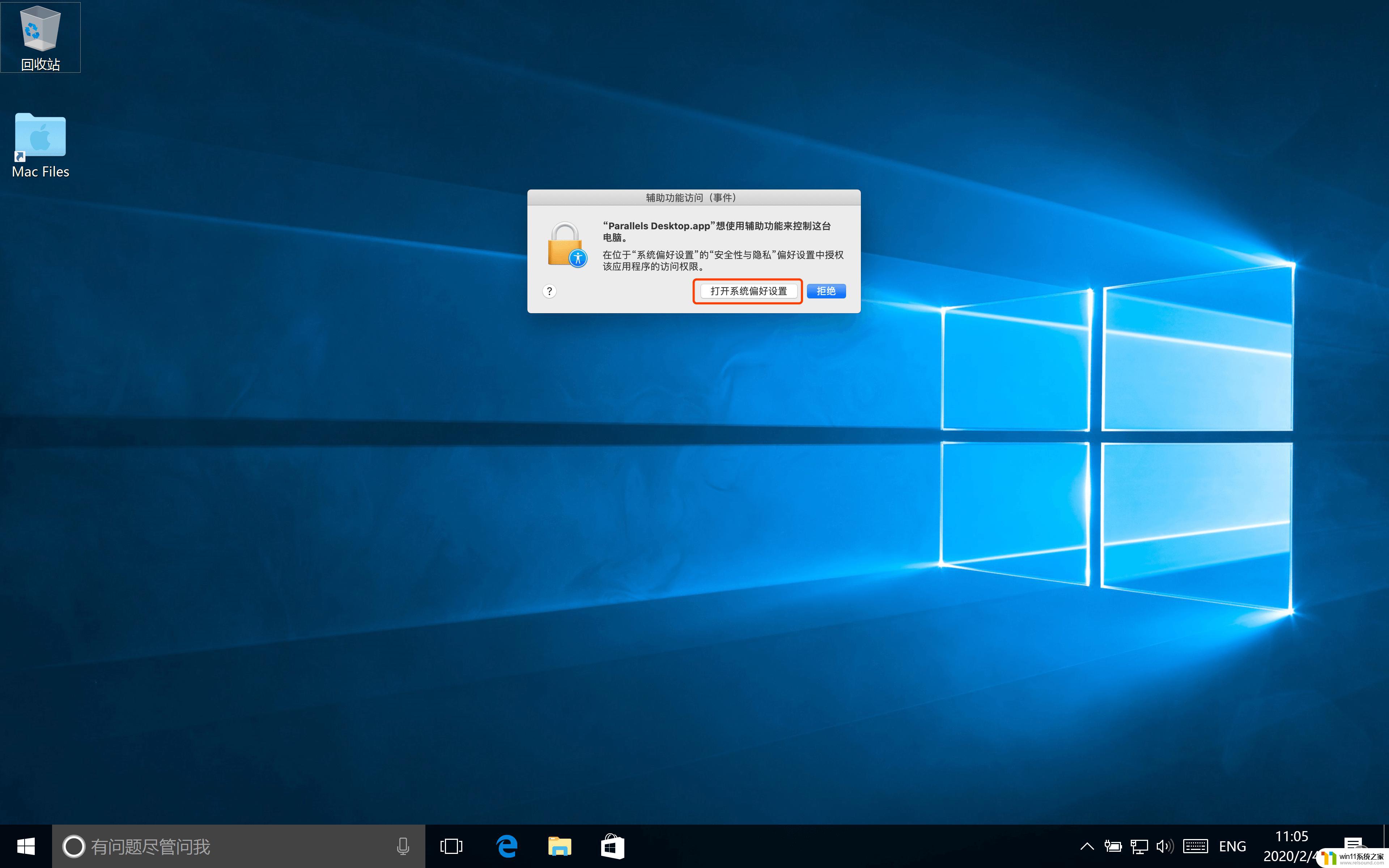
10、点击Windows 10窗口左上角的绿色原点,可以切换到全屏模式。如果想退出全屏只需将鼠标移动至桌面顶部再点击绿色原点即可退出全屏模式;

11、这时可能windows显示图标和文本都非常大,我们需要调到一个合适的大小,在桌面右键选择“显示设置”;
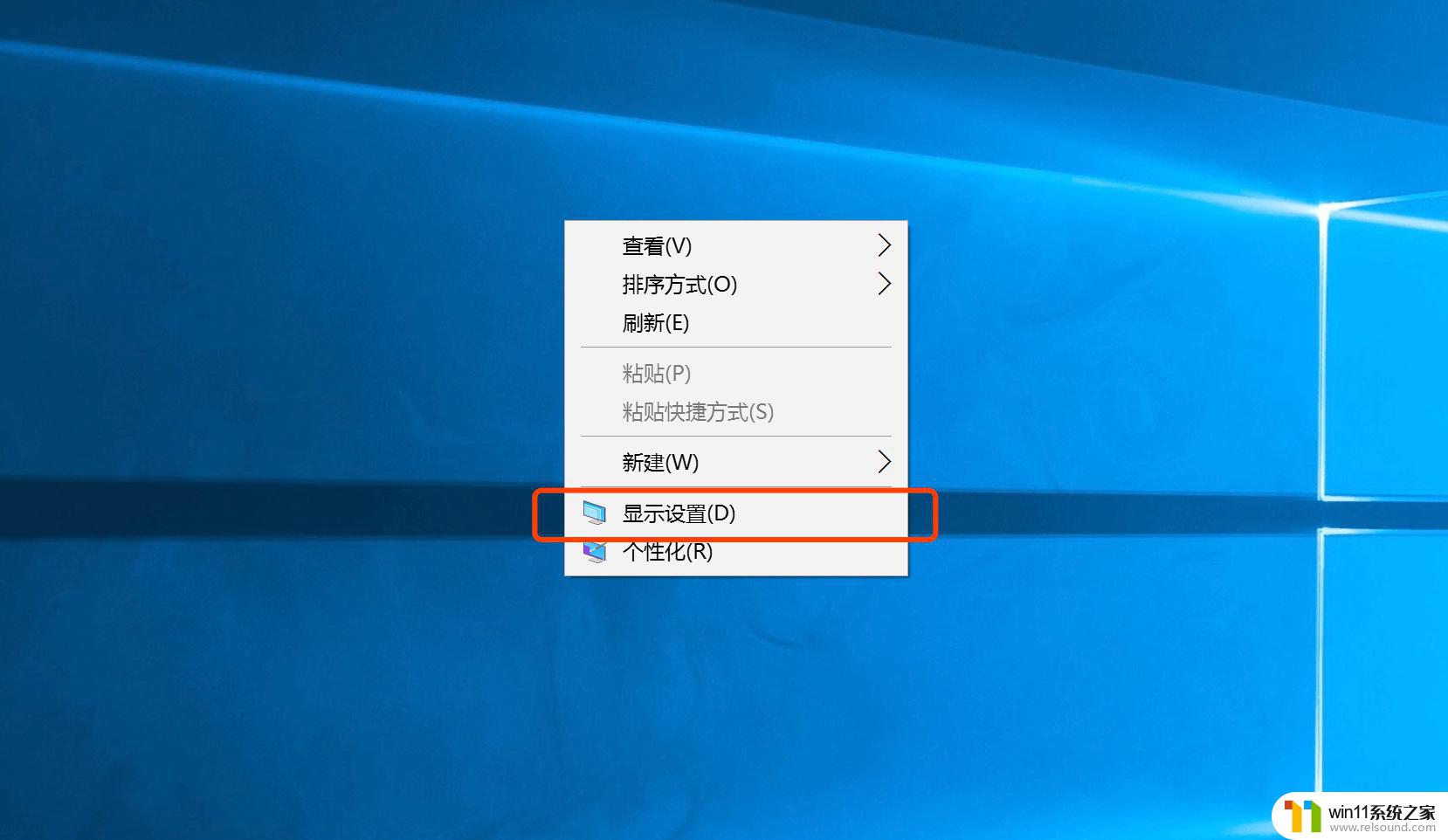
12、在“更改文本、应用和其他项目的大小”处我们调整为“200%”或者其他合适的显示大小;
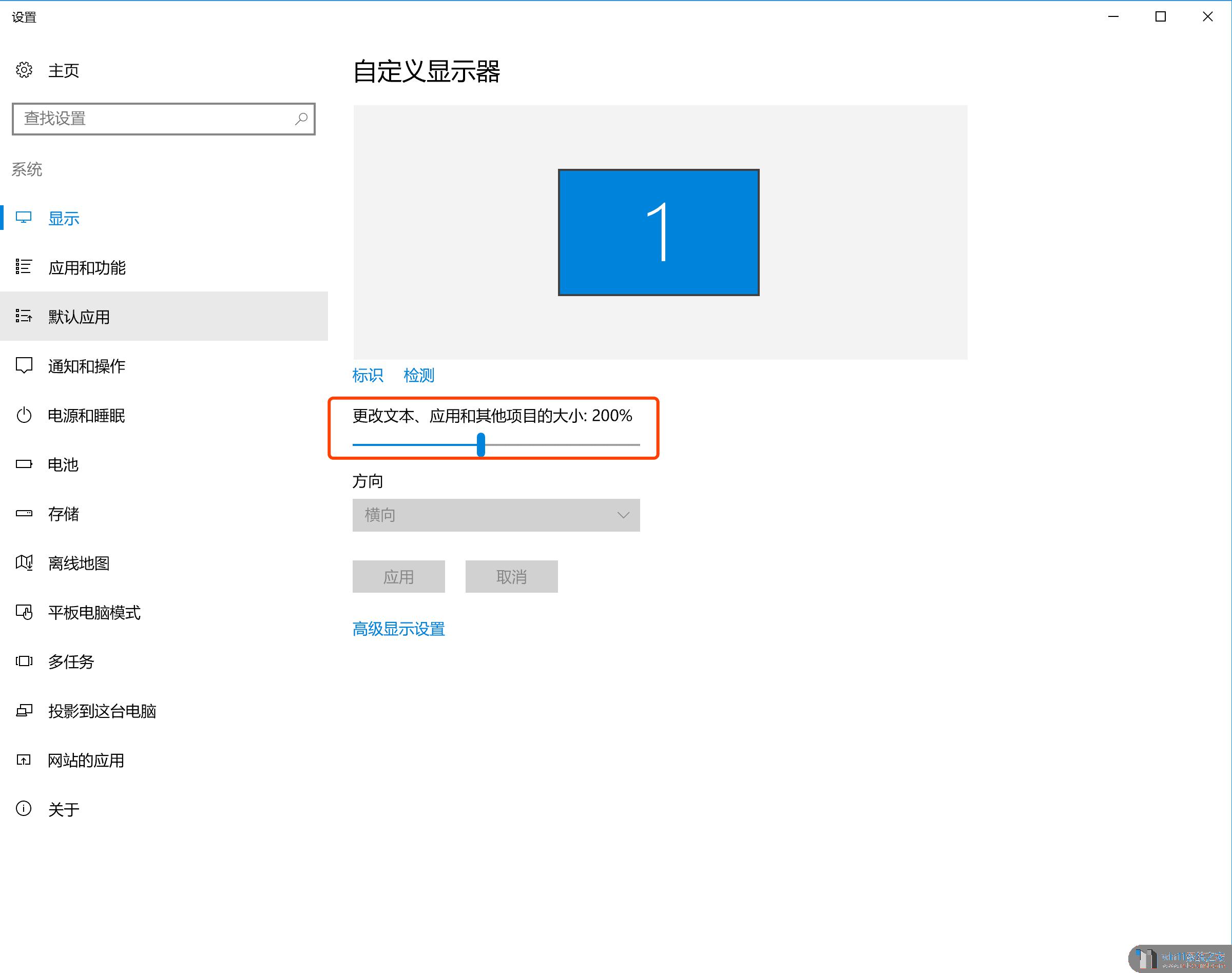
以上就是MacParallelsDesktop安装win10的方法的全部内容,有出现这种现象的小伙伴不妨根据小编的方法来解决吧,希望能够对大家有所帮助。
MacParallelsDesktop安装win10的方法 怎么在MacParallelsDesktop中安装win10相关教程
- 用gho镜像安装器安装系统教程 gho镜像安装器怎么装系统
- 神舟战神笔记本怎么安装win10 神舟战神重装win10系统官方教程
- win10怎么装win7双系统 win10安装双系统win7的教程
- win10安装directx9.0
- 华硕电脑怎么重装win10 华硕电脑重装win10的方法
- mac 装 windows的方法 苹果电脑怎么安装windows
- 怎么安装windows7系统的步骤 电脑安装windows7系统步骤
- 电脑怎样装win11系统 安装win11系统的三个方法
- win10影子系统怎么安装
- 华为笔记本装win10系统教程 华为笔记本如何安装win10系统
- 软碟通做win10
- win10安装软件报错
- 老电脑能装win10系统吗
- win10找不到无线网卡
- win10安装vericut,需要管理员权限怎么办
- 华为笔记本改win10系统
系统安装教程推荐