windows10电脑怎么还原到上一次系统 windows10如何还原到以前的系统
更新时间:2023-03-13 15:37:38作者:xinxin
虽然微软定期发送的windows10系统更新补丁能够修复存在的一些问题,但是也给系统新增添了不少功能,因此有些用户在更新完windows10系统之后,就想要还原到以前的版本,那么windows10电脑怎么还原到上一次系统呢?下面小编就带来windows10还原到以前的系统操作方法。
具体方法:
1.首先,这次更新的win10版本出现了人脉等一些选项。但是小编并没有对其进行尝试,因为卡,虽然只是一点卡,但是小编一样受不了,决心恢复,首先点击右下角出现弹窗,点击所有设置。

2.点击所有设置之后进入,在这个设置弹窗里面,找到左下角系统与更新,点击进入。
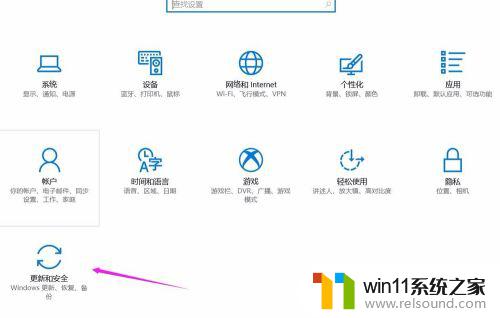
3.进入系统与更新之后,我们再次找到右侧的恢复菜单,点击恢复后右侧回退到win10上一个版本。
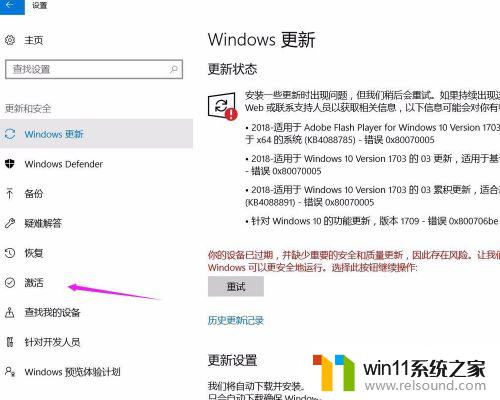
4.之后你点击开始,之后就会出现一个加载的弹窗,要你进行选项,首先你选择为什么要回到以前的版本,小编选择卡,之后点击下一步。
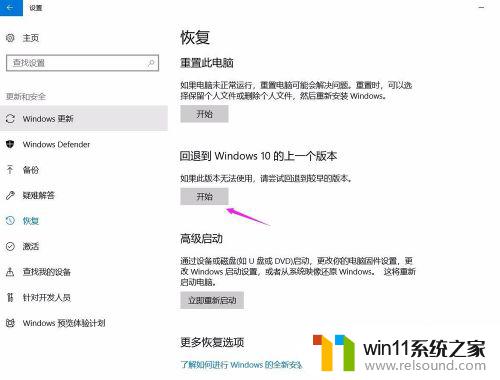
5.点击下一步之后,还有陆续让你选择的地方,你只要坚持继续下去就行,之后系统就会重启了。
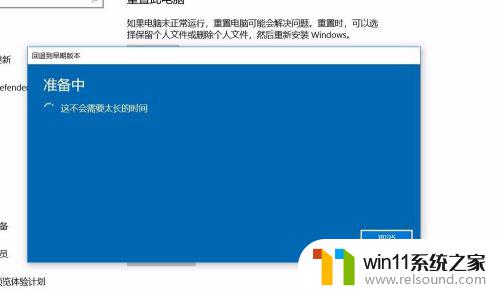
6.重启恢复到上一个版本之后,小编觉得顺畅很多了,还是以前的版本好呀。
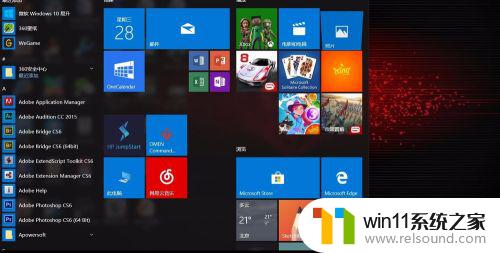
上述就是关于windows10还原到以前的系统操作方法全部内容了,如果你也有相同需要的话,可以按照上面的方法来操作就可以了,希望能够对大家有所帮助。
windows10电脑怎么还原到上一次系统 windows10如何还原到以前的系统相关教程
- 做好的win10系统怎么改uefi启动 win10系统如何更改为uefi启动
- 苹果双系统win10怎么截图 苹果win10双系统截屏教程
- windows10怎么给文件夹设置密码 windows10电脑文件夹怎么设置密码
- win10查看系统开放端口的方法 win10系统开发端口如何查看
- 如何给win10系统做备份
- 苹果笔记本怎么卸载win10系统 如何把苹果笔记本的win10卸掉
- windows10怎么显示文件后缀名 windows10如何显示文件后缀名格式
- 怎样禁止win10系统更新 怎么取消win10系统自动更新
- 高配置电脑用win7还是win10
- windows10怎么定时自动关机 windows10设置自动定时关机方法
- win10不安全连接怎么设置为安全
- win10怎么以兼容模式运行程序
- win10没有wlan连接选项
- 怎么检查win10是不是企业版
- win10怎么才能将浏览过的记录不自动保存
- win10无法打开gpedit.msc
win10系统教程推荐