笔记本电脑win11系统进系统没激活
更新时间:2024-04-04 14:55:47作者:yang
随着Windows 11系统的发布,许多用户纷纷升级他们的笔记本电脑到这一新系统,有些用户在进入系统后发现系统未激活的情况。针对这一问题,一些开发者推出了Win11系统笔记本激活工具,帮助用户快速激活他们的系统,让他们享受到更多Windows 11系统带来的新功能和体验。如果您也遇到了系统未激活的问题,不妨尝试使用这些激活工具来解决。
具体步骤:
1.首先是打开电脑浏览器后在顶部输入:win系统激活.site【按下键盘的回车键打开】,进入以后点击下载激活工具;
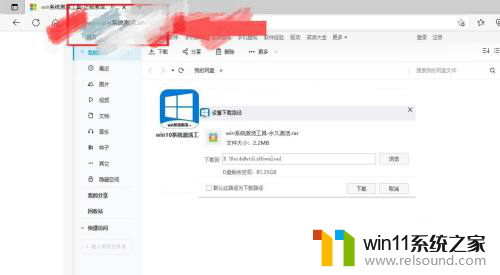
2.下载完成以后可以看到是一个压缩包,需要我们先解压;
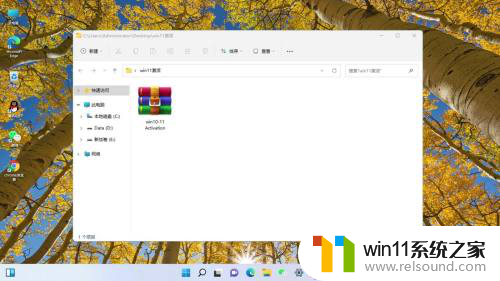
3.解压好了以后双击进入文件夹,打开激活工具;
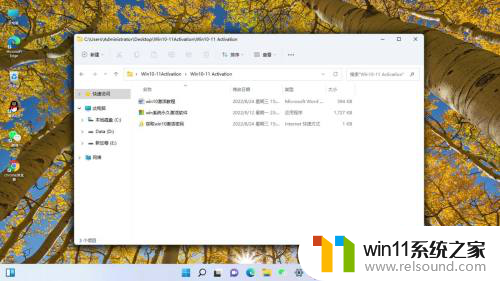
4.进入激活工具以后,选择适合自己电脑系统的版本。点击右下角的获取激活密钥,等待密钥生成以后点击复制密钥;
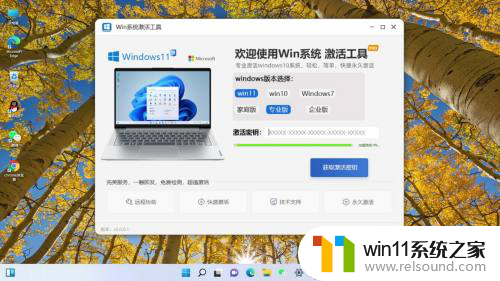
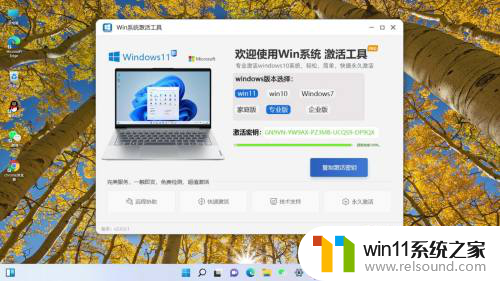
5.打开电脑的开始菜单,找到并且进入电脑的设置。在电脑设置中选择左侧的系统栏目;再点击右侧的立即激活文字;
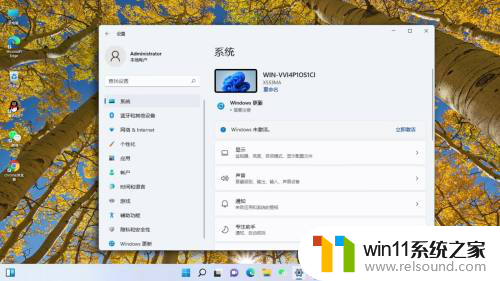
6.进入电脑的激活设置页面,点击更改产品密钥;
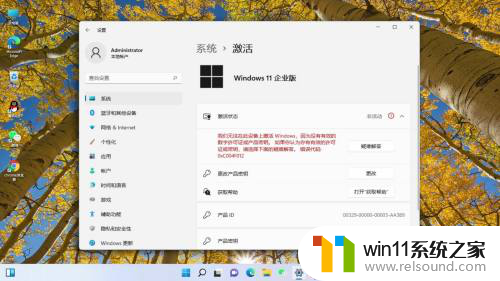
7.系统会自动弹窗密钥输入窗口,把刚刚复制的密钥复制进去。点击下一页,再点击激活即可;
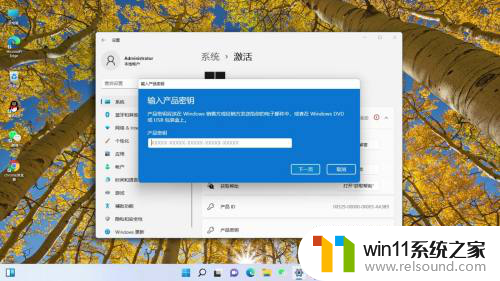
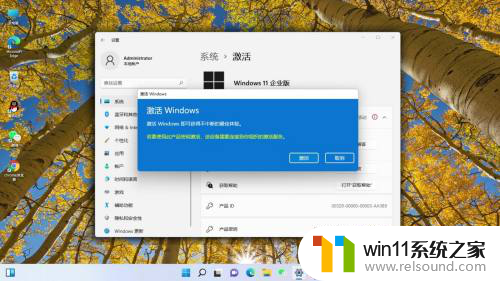
8.激活以后回到电脑桌面,在此电脑图标下面右键,选择属性栏目;
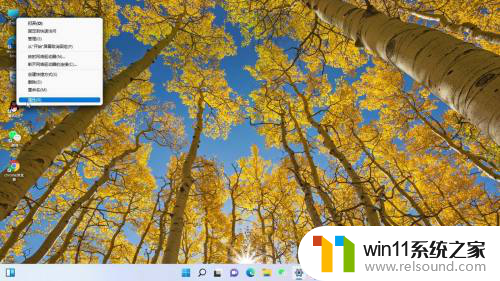
9.进入电脑的属性以后,就可以看到电脑的基础信息以及激活的情况;
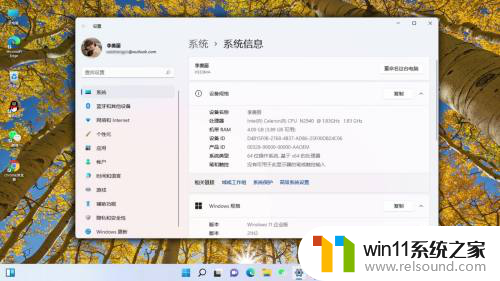
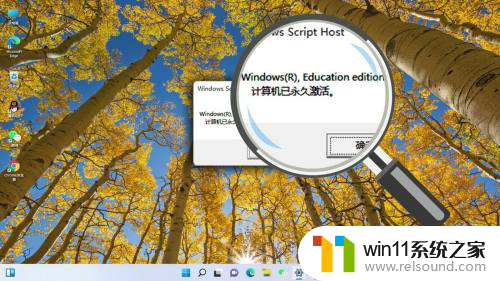
以上是关于笔记本电脑Win11系统进入未激活状态的全部内容,如果您遇到这种情况,可以按照以上方法进行解决,希望对大家有所帮助。
笔记本电脑win11系统进系统没激活相关教程
- 笔记本win11一直闪屏如何解决 win11一直闪屏怎么回事
- win11系统扩展屏幕
- 更新完win11没有声音怎么回事 更新win11没声音如何解决
- win11怎么显示此电脑 win11桌面显示此电脑的步骤
- 显示我的电脑win11的方法 桌面显示我的电脑win11如何操作
- win11电脑取消开机密码的方法 win11取消登陆密码如何操作
- win11忘记pin码怎么办 win11pin密码忘记了如何解决
- win11下载进度一直是0怎么办 win11下载一直0%如何解决
- win11设备管理器中没有蓝牙
- win11的本地安全策略
- win10默认显示更多选项
- win11所有文件都不能拖动怎么办
- win11怎么改变鼠标样式
- win11桌面黑屏但是能打开任务管理器
- win11无法找到声音输出设备
- win11不能解压rar文件怎么办
win11系统教程推荐