截图悬浮在桌面 Snipaste截屏软件怎么使用
如今,在数字化的时代,截屏已经成为教育工作者、设计师和办公人士不可或缺的工具之一。而作为一款高效、免费的截屏软件,Snipaste(截图悬浮在桌面)凭借着自身出色的功能,向用户提供了更为简便、实用的截屏体验。使用Snipaste,您可以轻松地截取任意区域的屏幕、添加文本和图像、识别文字、调整图片大小等,让您高效地进行各类截图工作。Snipaste是一款真正实用的截屏神器,值得您的品尝。
Snipaste截屏软件怎么使用
所以就特别想分享给所有人这个截图软件,评价:高效!必备!因为不管什么工作它基本有用(只要你要看多个界面的内容时)。
先来图,看看它的实用情境。这样可以快速明白它有多实用。
日常情境:
1)多工作文档还需要看部分文字或图片时。
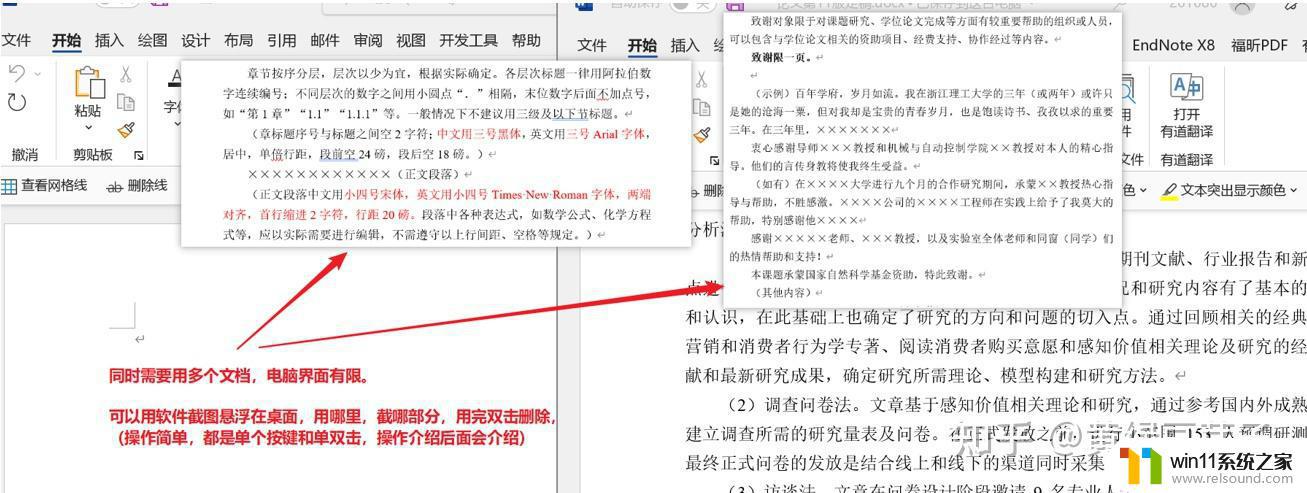
2)一篇文档需要看其他部分文字或图表时。
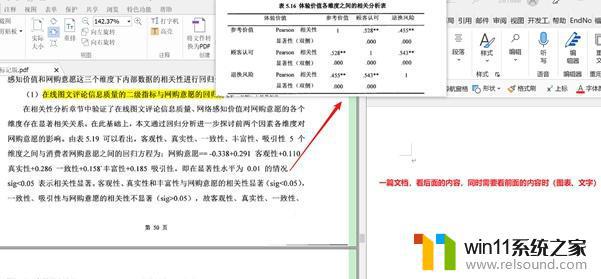
3)粘贴喜欢的语句或者近期备忘录用于提醒自己。
虽然列举的是文档处理和阅读文献等例子,类比一下。感觉,其实日常基本都可以用到?(我是开机就积极打开,老香了~)背景铺垫完毕。引入主角:
下载渠道(良心软件:简约无广告,放心下载):https://www.snipaste.com/
安装好后需要检查一下快捷键是否和其它软件重复。见下图,双击任务栏软件的图标是打开(通知栏会弹出状态)。右击会找到首选项(各类设置)。

然后介绍一下日常用的多的功能,其他功能可以看官网手册介绍(感觉这些就很够够了~)。
F1——开始截图
F2——粘贴到桌面
双击粘贴图片——删除桌面的图片
鼠标右击粘贴图片——可以进行各类标注
其他备注:图片可拖动,可缩放(直接操作粘贴的图片);可以调整透明度(首选项中设置);
 各类标注的效果
各类标注的效果分享给大家,如果有其他问题,欢迎大家讨论~
Snipaste是一款非常方便实用的截屏软件,它的悬浮窗口功能更是为我们工作和学习提供了很大的帮助。使用起来简单易懂,可以随时随地截取所需内容。需要的朋友可以前往官网下载体验。
- 上一篇: wps如何添加桌面 wps如何将图标添加到桌面
- 下一篇: wps怎样做背景 wps怎样做背景透明
截图悬浮在桌面 Snipaste截屏软件怎么使用相关教程
- windows 自带录屏软件怎么打开 windows自带录屏软件使用方法
- windows的壁纸在哪个文件夹 windows桌面背景在哪个文件夹
- 微信截屏快捷键是啥
- 怎么在桌面显示农历日期
- 电脑备忘录软件怎么下载到桌面
- 桌面一直显示激活windows怎么关闭 电脑桌面显示激活windows怎么消除
- windows如何快速回到桌面 电脑如何一键回到桌面
- 微信电脑版文件怎么在电脑上打开
- win加tab不能用了怎么回事 电脑按alt+tab没反应如何解决
- cdr文件可以用ai打开吗
- 怎么把一段文字变成声音
- 任务栏卡了,不能点了
- error no boot disk has been detected
- 怎样把手机投屏到电脑上
- 电脑上谷歌浏览器无法访问此网站
- macbook休眠后黑屏无法唤醒
电脑教程推荐