win11华为笔记本没声音 华为Win11分盘教程
更新时间:2024-03-09 14:56:10作者:yang
很多华为笔记本用户反映,在升级到Windows 11之后,遇到了一个令人困扰的问题——笔记本没有声音,这一问题引起了广泛关注,许多用户在论坛上纷纷发帖求助。为了解决这个问题,华为也发布了Win11分盘教程,希望能够帮助用户恢复正常的音频功能。面对这一突发状况,华为笔记本用户们纷纷寻找解决办法,期待尽快恢复笔记本的音频功能,以便继续愉快地使用。
华为Win11怎么分盘?
1. 首先我们右键“此电脑”然后点击“管理”。
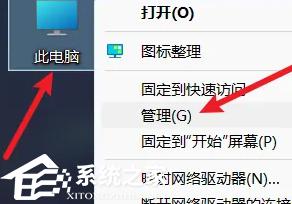
2. 接着打开“磁盘管理”。
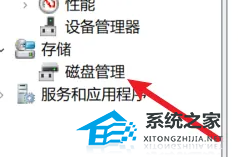
3. 然后选择一个需要分区的磁盘。
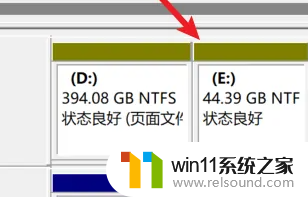
4. 接着打开压缩卷。
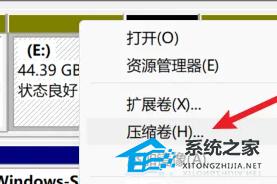
5. 输入压缩空间的大小。
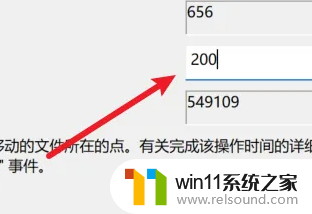
6. 然后点击下面的“压缩”。
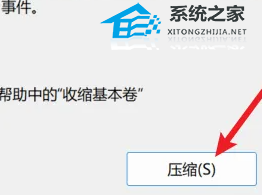
7. 找到新建界面。
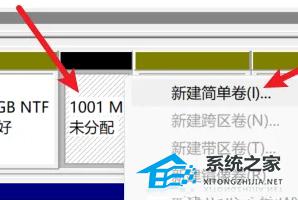
8. 点击下一页。
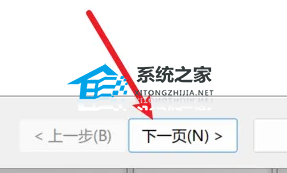
9. 然后输入新建分区的大小,点击下一页。
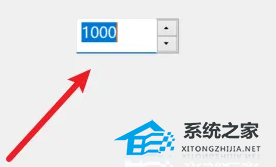
10. 接着输入磁盘的序号。
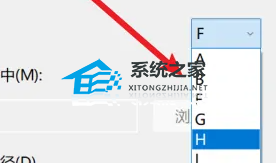
11. 选择一个磁盘格式化的方式。
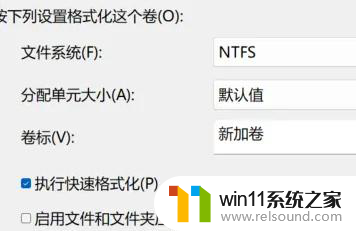
12. 最后点击完成就可以了。
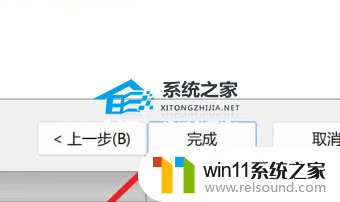
热门系统推荐下载:⭐⭐⭐⭐⭐
华为官方Win11专业版>>>
以上就是win11华为笔记本没有声音的全部内容,如果你遇到这种情况,你可以根据以上操作进行解决,非常简单快速,一步到位。
win11华为笔记本没声音 华为Win11分盘教程相关教程
- 更新完win11没有声音怎么回事 更新win11没声音如何解决
- 笔记本win11一直闪屏如何解决 win11一直闪屏怎么回事
- win11d盘扩展不了为什么 win11 D盘不能扩展卷如何解决
- win11无法找到声音输出设备
- win11禁用驱动程序强制签名的方法 win11怎么禁用驱动程序强制签名
- win11设备管理器中没有蓝牙
- win11的本地安全策略
- win11忘记pin码怎么办 win11pin密码忘记了如何解决
- win11玩绝地求生闪退如何解决 win11玩绝地求生闪退怎么回事
- win11怎么显示此电脑 win11桌面显示此电脑的步骤
- win10默认显示更多选项
- win11所有文件都不能拖动怎么办
- win11怎么改变鼠标样式
- win11系统扩展屏幕
- win11桌面黑屏但是能打开任务管理器
- win11不能解压rar文件怎么办
win11系统教程推荐