win11显示蓝牙鼠标已连接但不能用 Win11蓝牙配对成功但无法使用
Win11系统在连接蓝牙鼠标时出现了一些问题,尽管显示蓝牙鼠标已连接,但却无法正常使用,许多用户反映在成功完成蓝牙配对后仍无法操作鼠标。这一问题给用户的正常使用带来了困扰,使得他们无法充分发挥Win11系统的功能。为了解决这一问题,我们需要深入探究其原因,并寻找解决方案,以确保用户能够顺利连接和使用蓝牙鼠标。
方法一:
1、运行(Win+R),输入【 services.msc 】 命令,按【 确定或回车 】,可以快速打开服务;
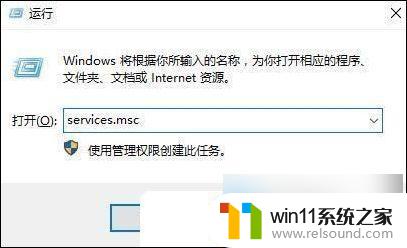
2、服务窗口中,找到名称为【 蓝牙支持服务 】;
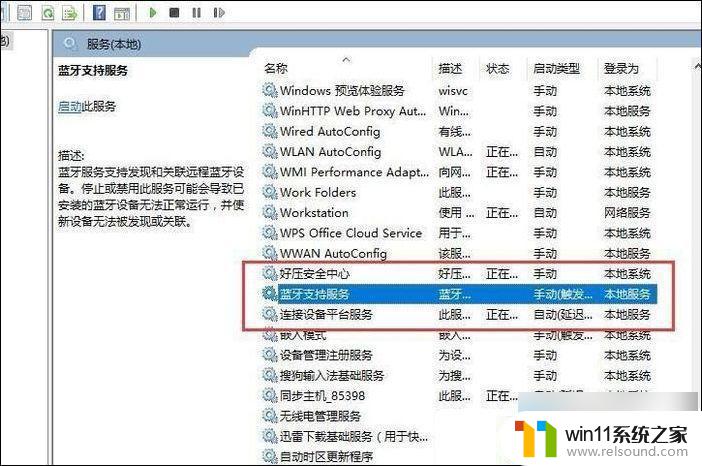
3、双击打开蓝牙支持服务,服务状态为已停止,点击【 启动 】就行了;
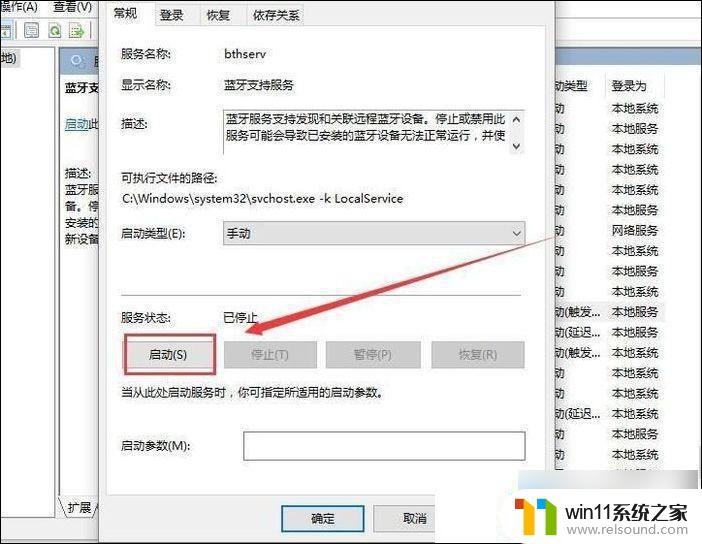
4、服务正在启动,启动完成就行了;
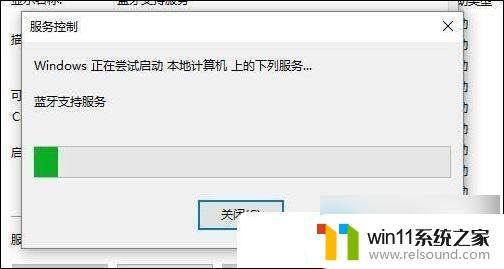
方法二:
1、首先,按键盘上的【? Win + X? 】组合键,或右键点击任务栏上的【 Windows开始图标 】,在打开的隐藏菜单项中,选择【 设备管理器 】;
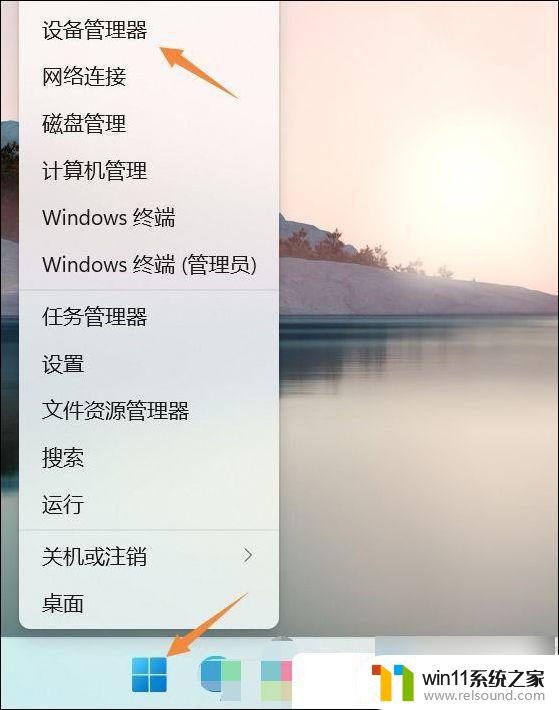
2、设备管理器窗口,找到并点击展开【 网络适配器 】,然后右键点击【 Bluetooth Device (Personal Area Network) 】 ,在打开的菜单项中,选择【 属性 】;
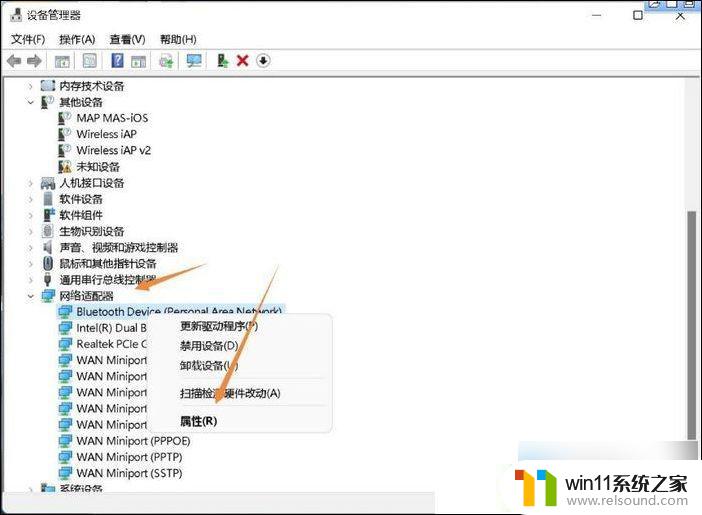
3、 Bluetooth Device (Personal Area Network) 属性窗口, 选择【 驱动程序 】选项卡,然后点击下面的【 更新驱动程序 】;
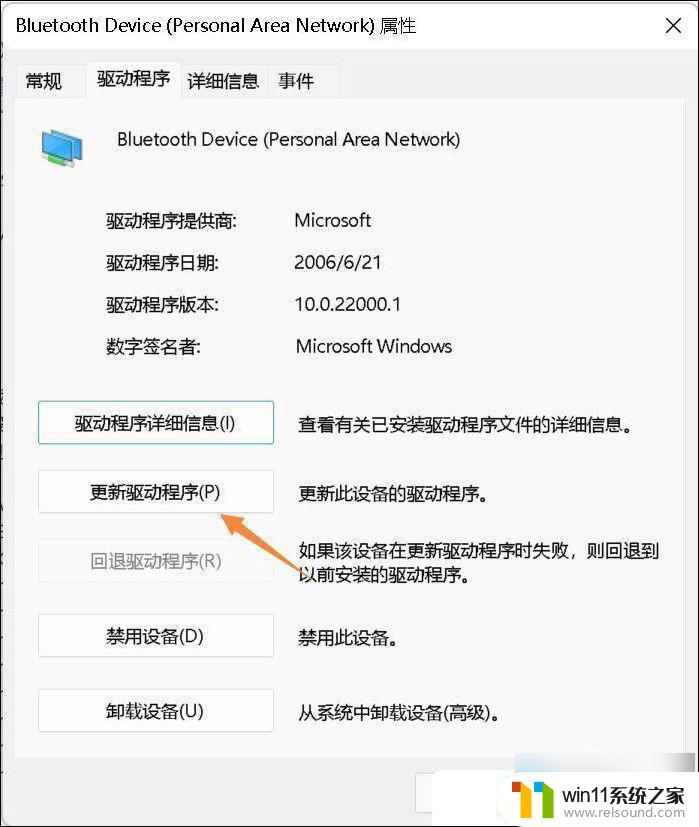
4、更新驱动程序 -? Bluetooth Device (Personal Area Network) 窗口,可以 选择【 自动搜索最新的驱动程序 】,也可以选择【 浏览我的电脑以查找驱动程序 】;
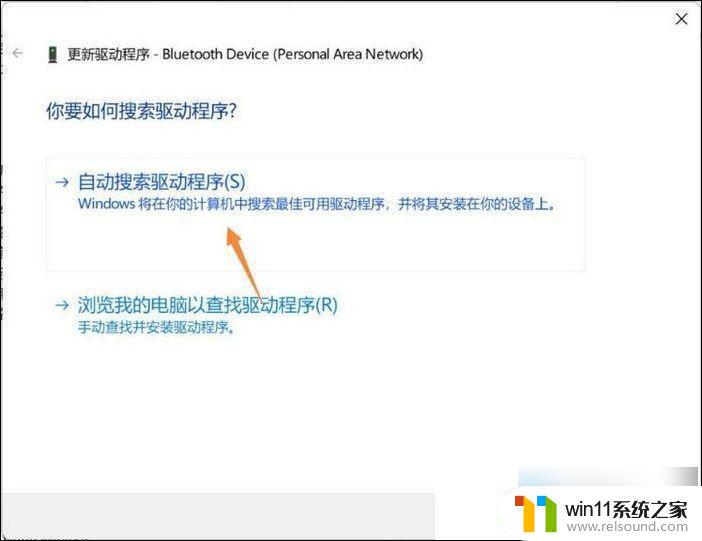
5、这时候Win11系统,会自动将蓝牙驱动更新到最新版本,完成后,点击【 关闭 】即可;
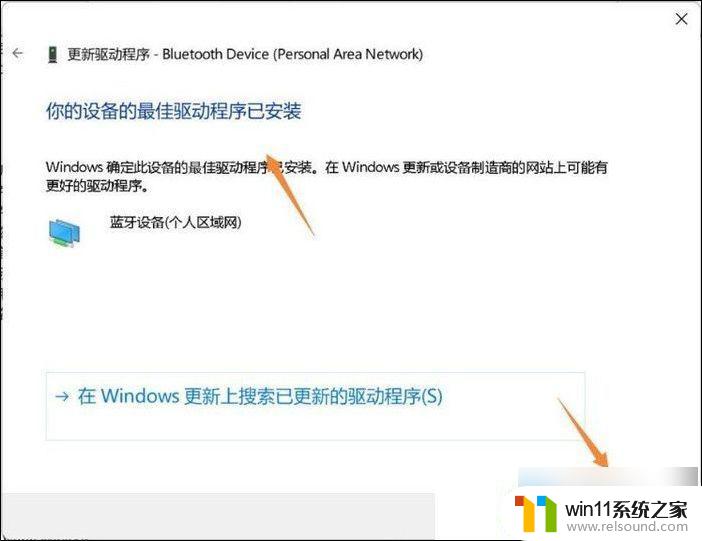
最后,如果电脑蓝牙驱动出现问题。或需要更新,也可以使用第三方的驱动程序
方法三:
1、首先,按键盘上的【 Win + X 】组合键,或右键点击任务栏上的【 开始图标 】,在打开的隐藏菜单项中,选择【设置】;
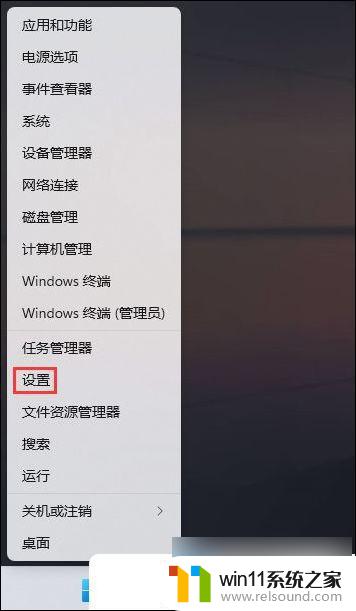
2、Windows 设置窗口,左侧边栏,点击【 系统 】,右侧找到并点击【疑难解答(建议的疑难解答、首选项和历史记录)】;
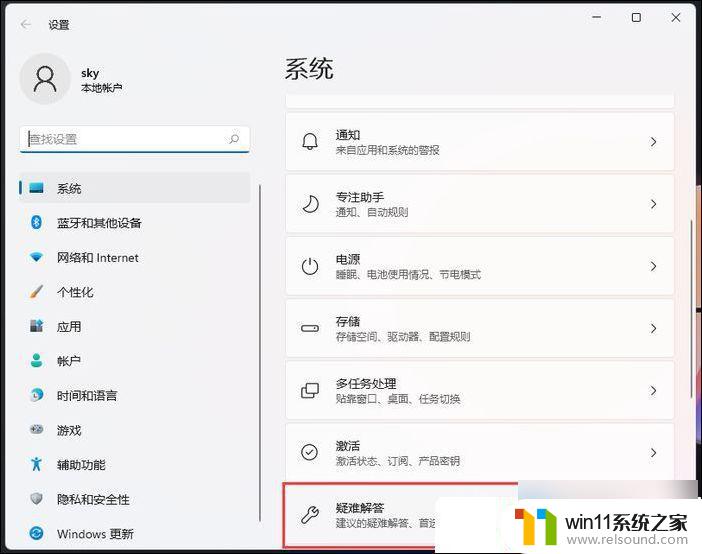
3、当前路径为:系统 > 疑难解答,选项下,点击【其他疑难解答】;
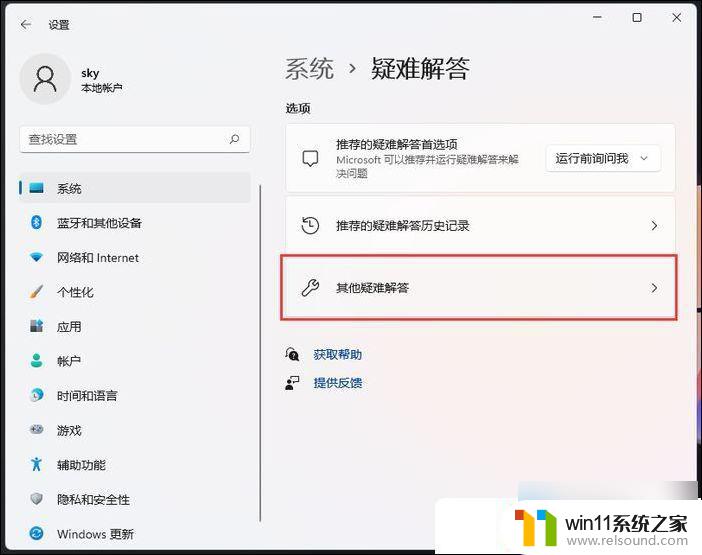
4、当前路径为:系统 > 疑难解答 > 其他疑难解答,最常用下,点击蓝牙旁边的【运行】;
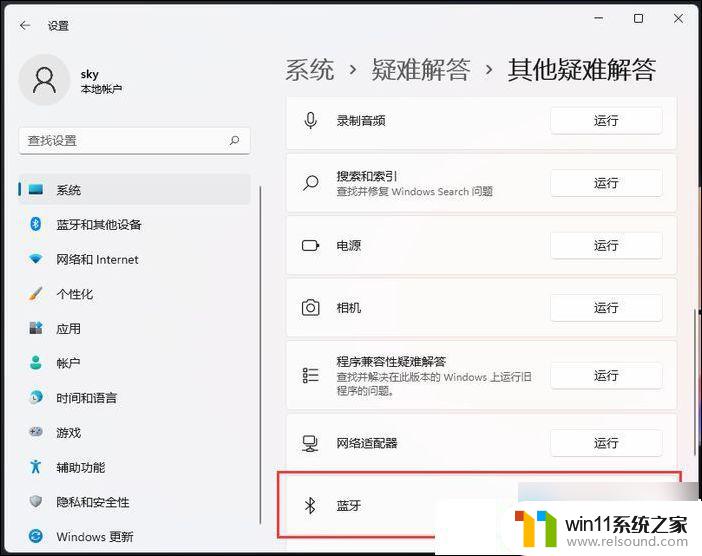
5、这时候, 会提示“ 正在检测问题 ”;
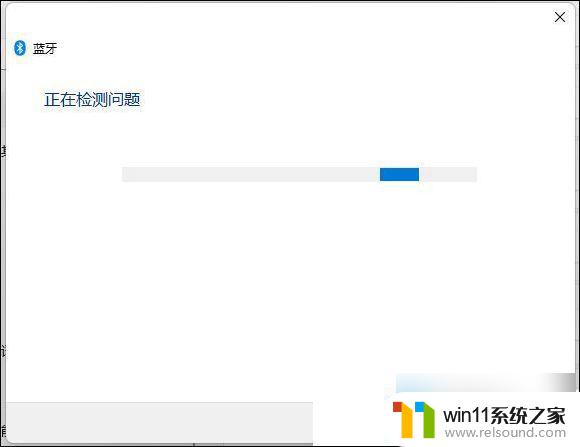

2、所有应用下,找到并点击【设置】,也可以按键盘上的【 Win + i 】组合键,打开设置;
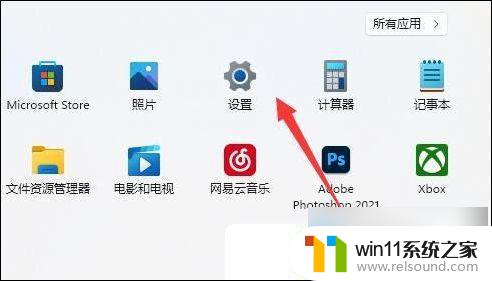
3、Windows 设置窗口,左侧边栏,点击【蓝牙和其他设备】;
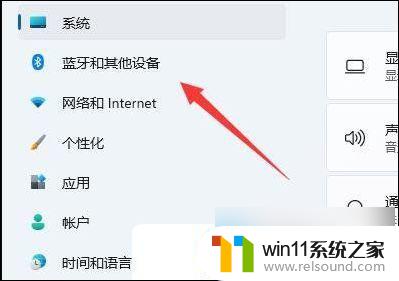
4、这时候,找到蓝牙选项,滑动滑块【打开】;
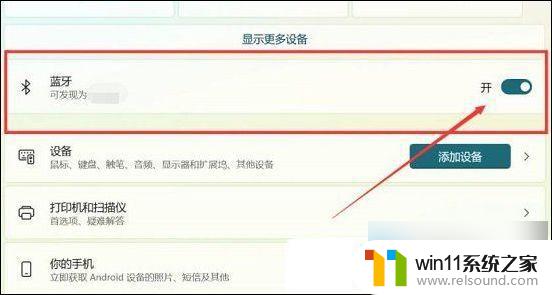
5、接着,找到并点击【更多蓝牙设置】;
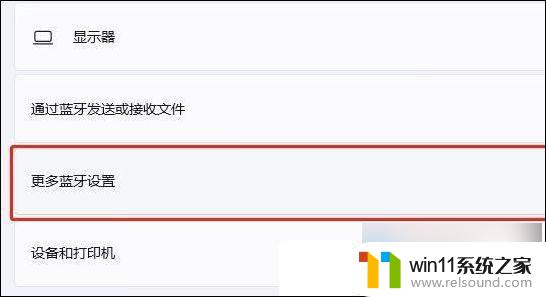
6、最后,【 勾选 在通知区域显示蓝牙图标 】即可;
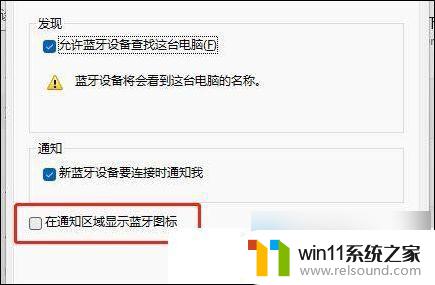
以上是有关Win11显示蓝牙鼠标已连接但无法使用的全部内容,对于遇到此问题的用户,您可以按照以上方法解决,希望这能对大家有所帮助。
win11显示蓝牙鼠标已连接但不能用 Win11蓝牙配对成功但无法使用相关教程
- win11设备管理器中没有蓝牙
- win11不能连接wifi
- win11桌面黑屏但是能打开任务管理器
- 显示我的电脑win11的方法 桌面显示我的电脑win11如何操作
- win11怎么改变鼠标样式
- win11怎么显示此电脑 win11桌面显示此电脑的步骤
- win11禁用驱动程序强制签名的方法 win11怎么禁用驱动程序强制签名
- win11所有文件都不能拖动怎么办
- win11无法找到声音输出设备
- win11d盘扩展不了为什么 win11 D盘不能扩展卷如何解决
- win10默认显示更多选项
- win11系统扩展屏幕
- win11不能解压rar文件怎么办
- win11修改host文件
- win11的本地安全策略
- 升级win11后清理win10
win11系统教程推荐