win10台式机电脑单网卡做双路由
更新时间:2024-05-24 14:57:46作者:xiaoliu
在日常生活中,我们经常会遇到需要连接到不同网络的情况,而在win10台式机电脑单网卡的情况下,如何实现单网卡双IP访问不同网络就成为了一个困扰,幸运的是在Windows10系统中,我们可以通过一些简单的设置实现单网卡双路由的功能,从而让我们能够轻松地访问不同的网络资源。接下来让我们一起来探讨一下如何实现这一功能。
方法如下:
1.右键点击桌面上的网络图标,选择弹出菜单中的属性菜单。
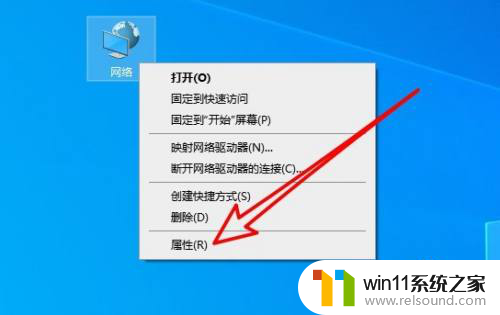
2.在打开的属性窗口,点击网络的快捷链接。
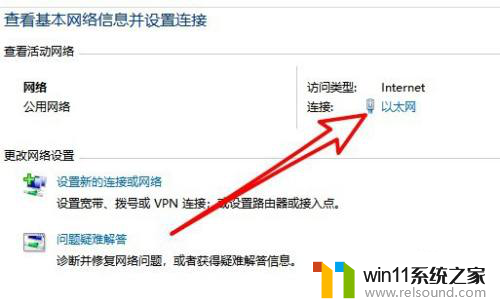
3.这时就会打开网络状态页面,点击属性的图标。
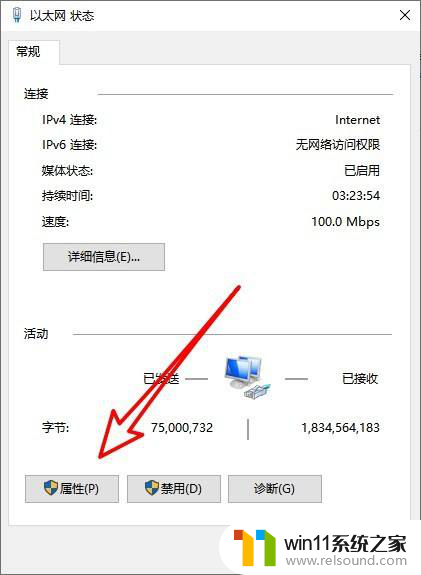
4.接下来再打开的属性窗口点击选中网络协议,然后点击右下角的属性按钮。
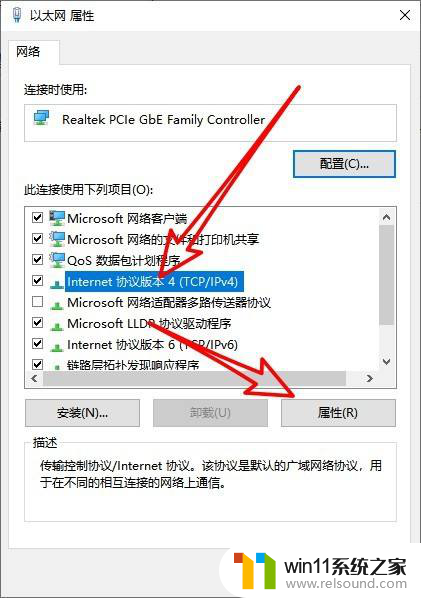
5.然后再打开的属性窗口设置好外网的IP地址。
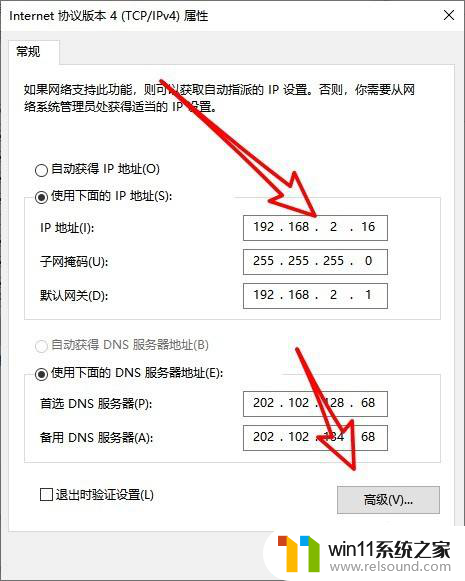
6.接着我们在打开的页面来设置好内网的Ip地址。
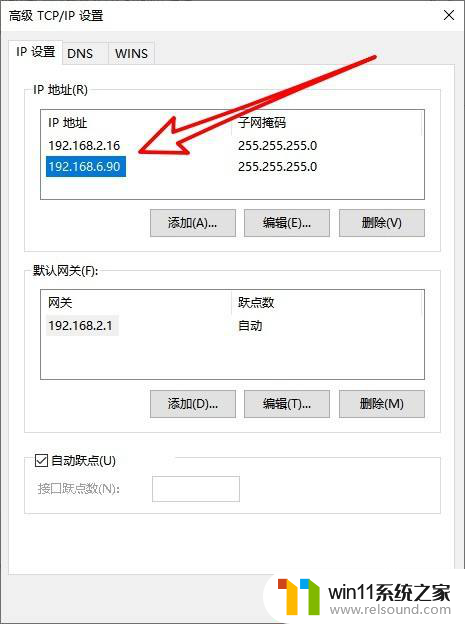
7.最后我们输入如下图所示的命令就可以了。
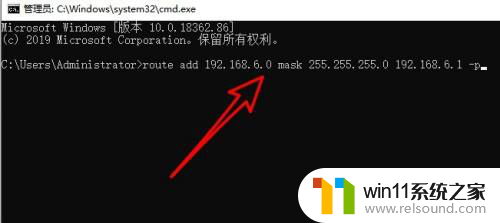
以上就是win10台式机电脑单网卡做双路由的全部内容,如果你也遇到了同样的情况,可以参照小编的方法来处理,希望对大家有所帮助。
- 上一篇: win10自带七个文件夹怎么去掉啊
- 下一篇: win10改用微软账号登录后黑屏
win10台式机电脑单网卡做双路由相关教程
- 苹果双系统win10怎么截图 苹果win10双系统截屏教程
- win10连接有线网络后无法使用无线网络怎么办
- win10经典开始菜单设置
- 如何给win10系统做备份
- 高配置电脑用win7还是win10
- win10桌面上没有此电脑
- win10电脑怎样共享
- win10怎么把电脑恢复出厂设置 如何将win10电脑恢复出厂设置
- win10怎么以兼容模式运行程序
- 做好的win10系统怎么改uefi启动 win10系统如何更改为uefi启动
- win10不安全连接怎么设置为安全
- win10没有wlan连接选项
- 怎么检查win10是不是企业版
- win10怎么才能将浏览过的记录不自动保存
- win10无法打开gpedit.msc
- win10系统修改字体
win10系统教程推荐