win10网络被禁用怎么打开
更新时间:2024-06-19 14:57:20作者:xiaoliu
在使用Win10系统时,有时候我们可能会遇到网络被禁用的情况,这会给我们的工作和生活带来不便,当我们发现网络连接被禁用时,该如何快速地打开网络连接呢?Win10系统提供了简单的操作步骤,让我们可以轻松地开启被禁用的网络连接。接下来我们就来详细了解一下Win10系统如何开启已禁用的网络连接。
方法如下:
1. 1.首先第一步我们在状态栏右边找到网络连接图标之后,使用鼠标右键点击它。点击之后选择“打开网络和Internet设置”选项并点击。
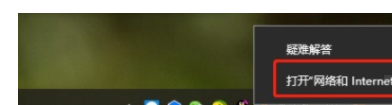
2. 2.打开之后我们在出现的界面右边,找到网络和共享中心这个选项,找到之后点击这个选项。
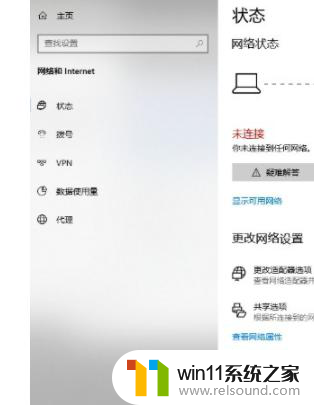
3. 3.点击打开网络和共享中心之后,在界面的左边找到更改适配器设置这个选项。找到之后点击它。
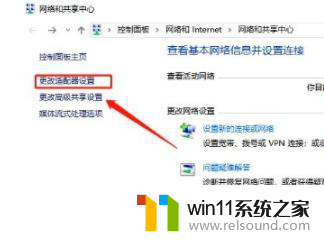
4. 4.之后下一步我们找到被禁用的网络,使用鼠标右键点击它。如下图中所示。
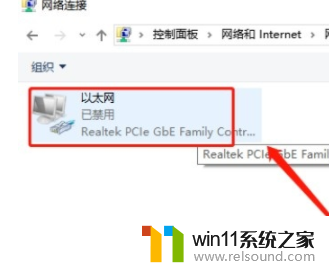
5. 5.鼠标右键点击之后,最后一步我们选择其中的启用这个选项。将这个禁用的网络选项重新开启就可以了。
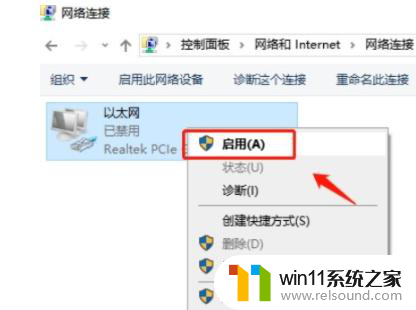
以上是关于如何打开被禁用的Win10网络的全部内容,如果需要的话,您可以按照以上步骤进行操作,希望对大家有所帮助。
- 上一篇: win10企业版有蓝牙吗
- 下一篇: win10调成护眼绿色
win10网络被禁用怎么打开相关教程
- win10连接有线网络后无法使用无线网络怎么办
- win10打开应用弹出商店怎么办 win10打开应用总是会弹出商店处理方法
- win10操作中心怎么打开 win10打开操作中心的方法
- win10无法打开此安装程序包的解决方法 win10无法打开此安装程序包怎么办
- win10此威胁或应用已被允许,将来不会修正
- 怎样禁止win10系统更新 怎么取消win10系统自动更新
- win10无法打开gpedit.msc
- 战舰世界win10不能打字怎么办 win10玩战舰世界无法打字修复方法
- win10打印机共享重启后不能用了
- 怎么去除win10开机密码 清除win10登录密码设置方法
- win10不安全连接怎么设置为安全
- win10怎么以兼容模式运行程序
- win10没有wlan连接选项
- 怎么检查win10是不是企业版
- win10怎么才能将浏览过的记录不自动保存
- win10经典开始菜单设置
win10系统教程推荐