win11不支持该处理器的解决方法 win11不支持当前处理器怎么办
一些用户想要安装win11操作系统,但是却被提示不支持该处理器,导致无法安装,这该怎么解决呢?今天小编教大家win11不支持该处理器的解决方法,操作很简单,大家跟着我的方法来操作吧。
方法如下:
1、最方便的解决方法就是选择更换CPU或者不升级win11系统坚持使用win10。
2、可以看到win11系统最低的处理器需求为:1GHZ或者更快且支持64位的处理器。
3、只要满足了最低的配置需求就可以让你进行升级了。
4、其实很多不满足cpu要求的用户也是会收到更新推送需求的,大家可以耐心的等待一下。
5、还有就是进入bios设置,依次点击“OC(超频)→CPU features(处理器属性)→Eexecute disable bit(执行禁用位)”,
最后将其设置为“Enabled(启用)”即可。
绕开微软限制的要求,安装上win11的方法
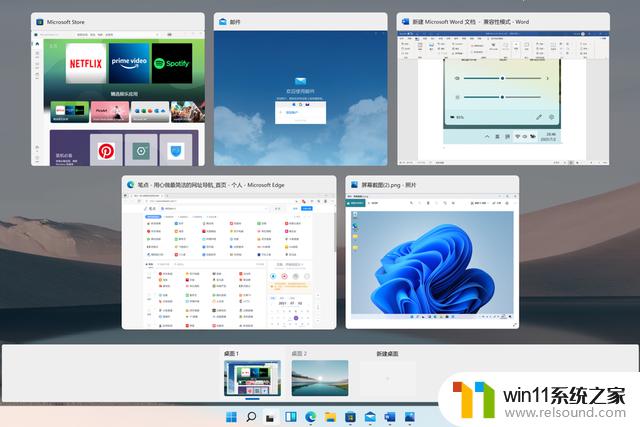
防止数据丢失,先备份电脑重要文件到移动硬盘。
再下载windows 11系统镜像文件,将ISO镜像文件解压并打开sources文件,删除里面的“appraiserres.dll”文件。
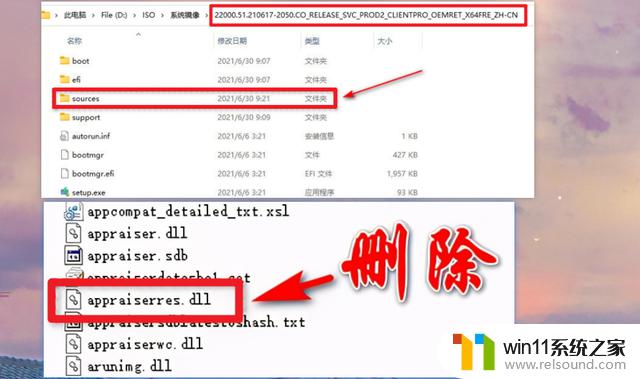
删除之后,点击运行“Setup.exe”,进入安装向导点击“更改安装程序下载更新方式”。现在请断开电脑的网络,在【获取更新、驱动程序和可选功能】界面,选择“不是现在”。
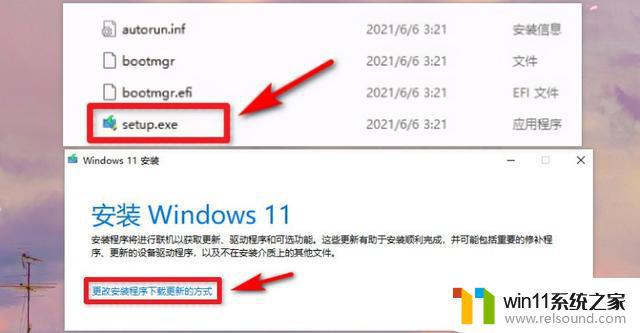
注意,电脑在联网的状态下会自动检测电脑硬件。如果满足硬件可以选择第一项,若是不满足会直接闪退无反应,所以要确保电脑处于没有网络的环境中。
在断网的状态下,向导显示【正在获取更新】,耐心等待即可。
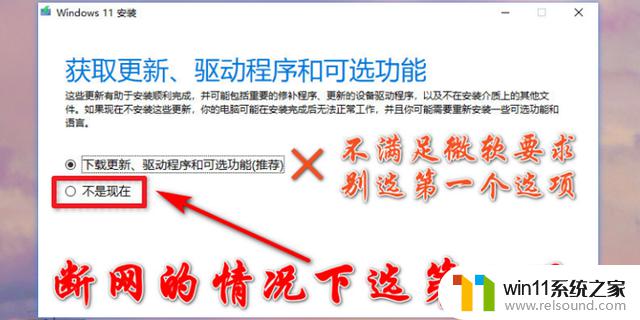
接下来出现【选择要保留的内容】,有三个选项,分别是保留个人文件和应用、仅保留个人文件、无。
建议选择第一项,保留个人文件和应用,也便于后期回退到win10系统。当然,视个人情况而言,如果不需要保留选择“无”即可。
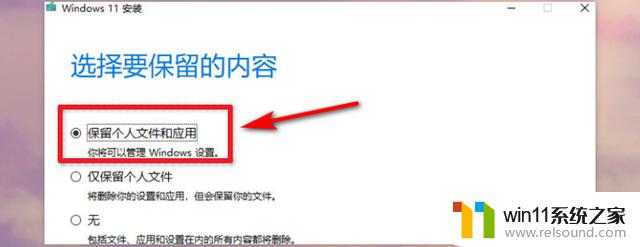
做出选择之后,开始【安装windows11】,等待升级安装完成就可以体验新操作系统了。
以上就是win11不支持该处理器的解决方法的全部内容,还有不清楚的用户就可以参考一下小编的步骤进行操作,希望能够对大家有所帮助。
win11不支持该处理器的解决方法 win11不支持当前处理器怎么办相关教程
- win11设备管理器中没有蓝牙
- win11d盘扩展不了为什么 win11 D盘不能扩展卷如何解决
- win11不能解压rar文件怎么办
- win11桌面黑屏但是能打开任务管理器
- win11所有文件都不能拖动怎么办
- win11下载进度一直是0怎么办 win11下载一直0%如何解决
- 更新完win11没有声音怎么回事 更新win11没声音如何解决
- windows11关机特别慢怎么办 windows11关机很慢的解决方法
- win11玩绝地求生闪退如何解决 win11玩绝地求生闪退怎么回事
- 笔记本win11一直闪屏如何解决 win11一直闪屏怎么回事
- win10默认显示更多选项
- win11怎么改变鼠标样式
- win11系统扩展屏幕
- win11无法找到声音输出设备
- win11修改host文件
- win11的本地安全策略
win11系统教程推荐