如何让任务栏显示日期 Windows 10 任务栏上如何显示日期和星期
更新时间:2023-06-25 14:58:00作者:yang
如何让任务栏显示日期,Windows 10 是微软最新的操作系统,它在设计上考虑了用户的使用习惯和交互方式,使得操作更加直观简便。然而有一些用户可能会发现任务栏上并没有显示日期和星期信息,这对于日常办公、生活等方面会带来不便。那么如何让任务栏上显示日期呢?下面就为大家介绍一些操作技巧。
Windows 10 任务栏上如何显示日期和星期
具体方法:
1.任务栏上显示日期和星期的步骤:
1,原来的任务栏上是没有显示日期和星期的。只显示时间,要如何设置才能显示日期和星期呢。

2.2,在任务栏空白处单击,在弹出的菜单中去掉“锁定任务栏”勾选。
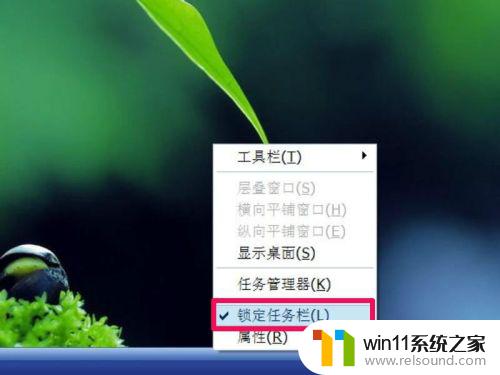
3.3,然后把鼠标放到任务栏边缘。按住鼠标左键往上拉,把任务栏拉宽,就能看到日期与星期了。

4.4,如果拉宽后仍未看到日期和星期,可以打开“控制面板”。
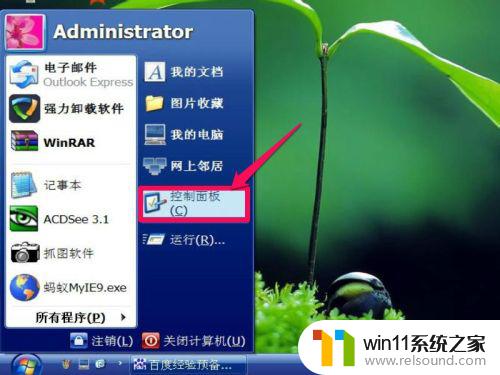
5.5,在控制面板中选择“区域和语言选项”,打开它。
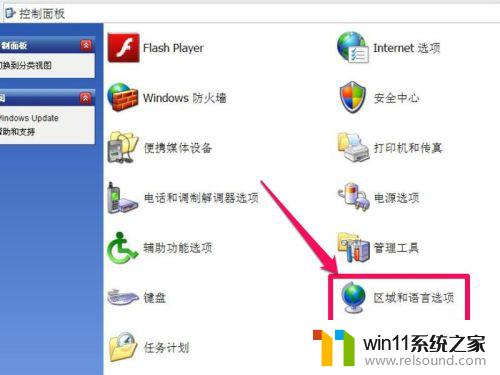
6.6,进入区域和语言选项窗口后,点击“自定义”按钮。
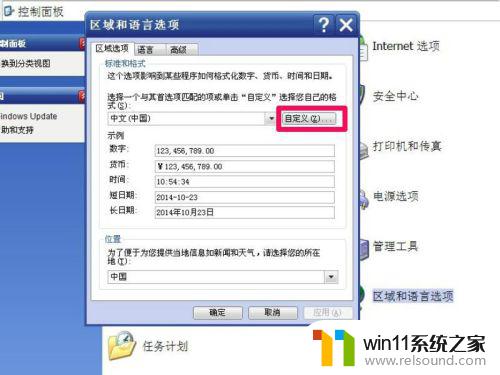
7.7,在自定义区域选项窗口中,选择“日期”这一项。
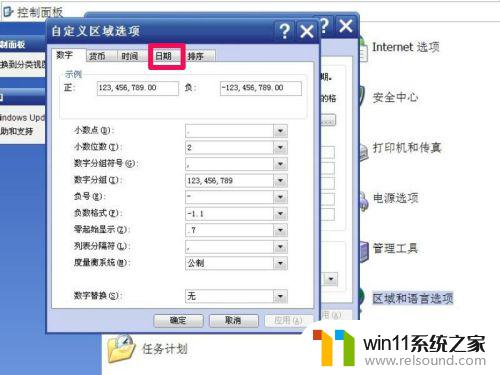
8.8,在日期页面下,找到“长时间格式”这一项。
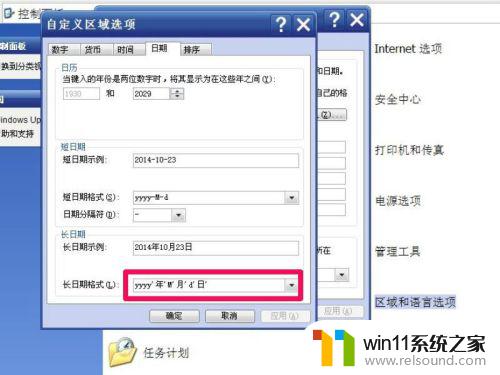
9.9,打开长时间格式的下拉窗口。选择最下面的时间格式,即:dddd'yyyy'年'M'月'd'日',选择好后返回一路按"确定",即可在任务栏上显示日期和星期。
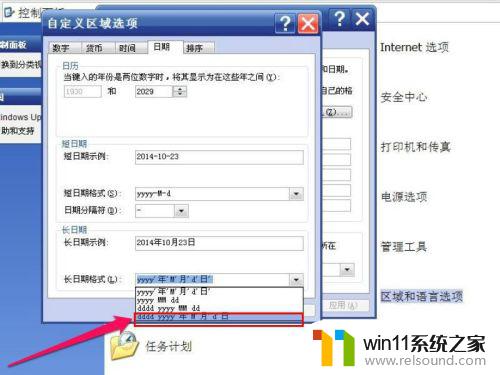
通过在Windows 10的任务栏设置中,开启在任务栏上显示日期选项,可以轻松让日期和星期显示在任务栏上。这样可以方便用户查看当天日期和星期,更加高效地利用计算机。
如何让任务栏显示日期 Windows 10 任务栏上如何显示日期和星期相关教程
电脑教程推荐