win10usb设备工作不正常的解决方法 win10如何解决usb设备工作不正常
更新时间:2023-04-21 15:00:43作者:zheng
有些用户在使用win10的时候电脑提示跟这台计算机连接的前一个usb设备工作不正常,怎么办呢?今天小编就给大家带来跟win10usb设备工作不正常的解决方法,如果你刚好遇到这个问题,跟着小编一起来操作吧。
解决方法:
1、按 Win + S 组合键,打开搜索。搜索框中,输入控制面板,然后点击系统给出的最佳匹配控制面板应用;
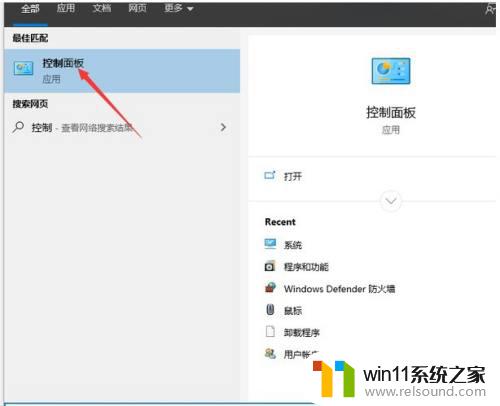
2、所有控制面板窗口中,点击右上角。切换到类别查看方式,调整计算机的设置下,点击系统和安全;
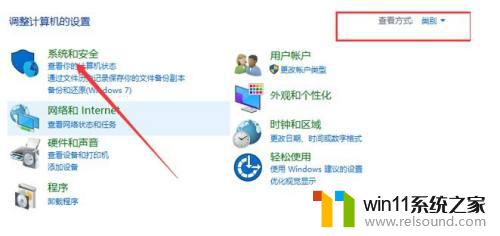
3、硬件和声音窗口中,左侧点击硬件和声音,右侧点击设备管理器;

4、设备管理器窗口中,展开通用串行总线控制器;

5、检查是否存在未知的USB设备,如果存在,请右键点击该设备,在打开的菜单项中,选择属性;

6、打开属性窗口后,切换到电源管理选项卡。取消勾选以允许计算机关闭此设备以节省电源,然后点击确定;
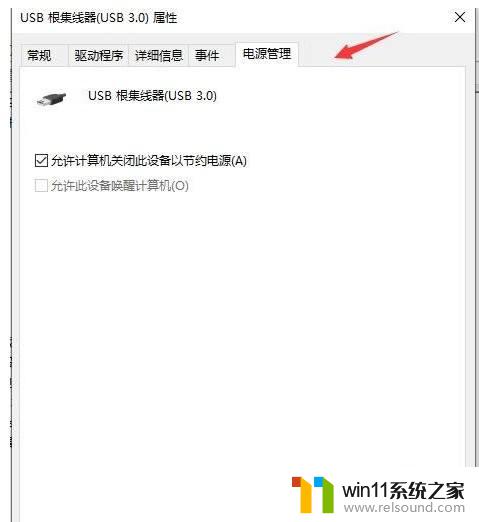
以上就是win10usb设备工作不正常的解决方法的全部内容,有出现相同情况的用户就可以按照小编的方法了来解决了。
win10usb设备工作不正常的解决方法 win10如何解决usb设备工作不正常相关教程
- win10关闭工作区的方法 win10工作区怎么关
- win10输入法不见了怎么办 win10如何解决输入法不见了
- win10音量图标空白怎么办 win10不显示音量图标的解决方法
- win10怎么设置系统不更新 win10如何设置不更新
- win10操作中心怎么打开 win10打开操作中心的方法
- win10系统如何设置锁屏壁纸 win10锁屏壁纸设置桌面壁纸方法
- win10此威胁或应用已被允许,将来不会修正
- win10无法打开此安装程序包的解决方法 win10无法打开此安装程序包怎么办
- win10删除桌面文件需要刷新才会消失如何解决
- 如何给win10系统做备份
- win10不安全连接怎么设置为安全
- win10怎么以兼容模式运行程序
- win10没有wlan连接选项
- 怎么检查win10是不是企业版
- win10怎么才能将浏览过的记录不自动保存
- win10无法打开gpedit.msc
win10系统教程推荐