电脑桌面加密码怎么设置 电脑桌面加密密码设置
更新时间:2024-01-21 14:59:44作者:jiang
如今电脑已经成为我们日常生活中必不可少的工具之一,为了保护个人隐私和重要信息的安全,很多人选择在电脑桌面上设置密码保护。如何正确地为电脑桌面加密密码呢?在本文中我们将介绍一些简单而有效的方法,帮助您设置电脑桌面的密码保护,确保您的个人隐私不受侵犯。无论您是想防止他人随意查看您的桌面文件,还是希望保护重要的工作文件免受未经授权的访问,本文都将为您提供一些实用的指导。让我们一起来了解如何设置电脑桌面的加密密码吧!
步骤如下:
1.打开电脑,显示桌面

2.点击电脑左下角的“地球”图标,即开始标志

3.选择“开始”菜单中的“控制面板”选项

4.然后依次选择“用户账户”和“为您的账户创建密码”
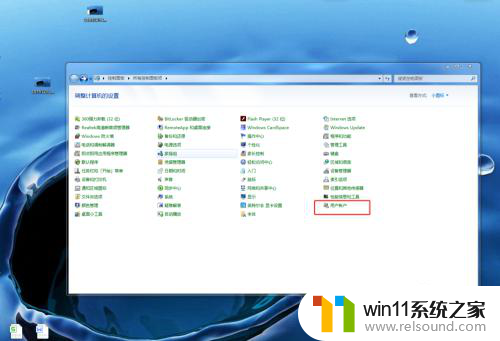
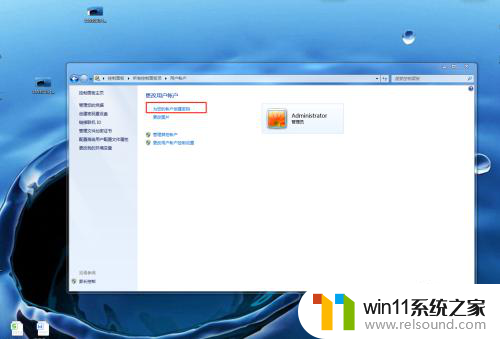
5.在设置密码界面输入密码即可,最后点击创建密码
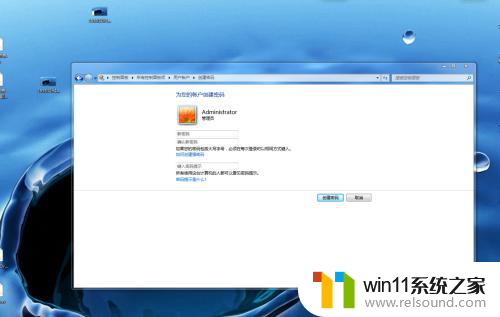
6.在桌面空白处鼠标右击,选择属性(没有属性的选择个性化),然后选择“屏幕保护程序”
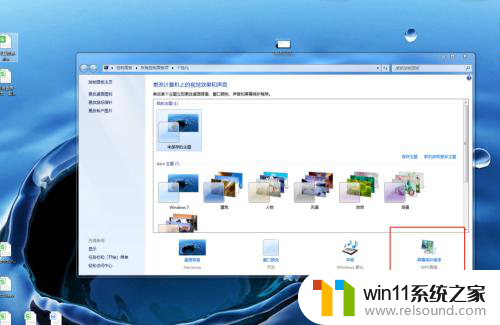
7.在“屏幕保护程序”中设置保护程序的画报和电脑等待多长时间之后就会进入加密的状态,这样电脑密码就设置好了
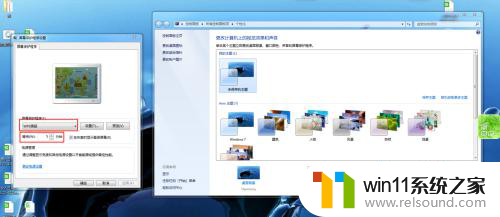
以上就是电脑桌面加密码怎么设置的全部内容,有遇到这种情况的用户可以按照以上方法来解决,希望能帮助到大家。
电脑桌面加密码怎么设置 电脑桌面加密密码设置相关教程
- 怎么在电脑上修改wifi密码
- 平板怎么设置密码
- windows如何快速回到桌面 电脑如何一键回到桌面
- 桌面一直显示激活windows怎么关闭 电脑桌面显示激活windows怎么消除
- 手提电脑怎么恢复出厂设置
- 电脑备忘录软件怎么下载到桌面
- 电脑转到设置以激活windows如何去掉 电脑右下角激活windows转到设置的去掉方法
- word如何从第二页设置页码为1
- 怎么在桌面显示农历日期
- 切换电脑页面快捷键
- 怎么把一段文字变成声音
- 任务栏卡了,不能点了
- error no boot disk has been detected
- 怎样把手机投屏到电脑上
- 电脑上谷歌浏览器无法访问此网站
- macbook休眠后黑屏无法唤醒
电脑教程推荐