怎么电脑恢复出厂设置win10 Win10系统恢复出厂设置方法
在使用电脑一段时间后,我们可能会遇到各种问题,例如系统运行缓慢、软件出现故障等等,为解决这些问题,恢复电脑到出厂设置成为一种常见的方法。对于使用Win10系统的用户而言,恢复出厂设置也是一项简单而有效的解决方案。在Win10系统中,我们可以通过几个简单的步骤来实现电脑的恢复,让电脑回到初始状态,消除各种问题的困扰。下面将介绍Win10系统恢复出厂设置的方法。
方法如下:
1.打开Win10左下角的“开始菜单”然后选择进入【电脑设置】,如下图所示。
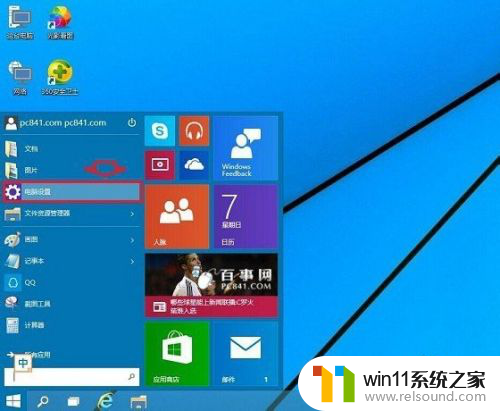
2.进入电脑设置之后,我们再点击进入左侧底部的【更新和恢复】设置,如下图所示。
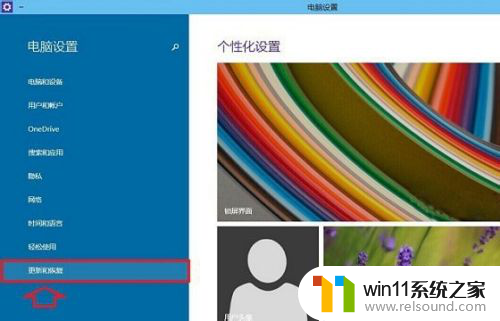
3.然后在Win10更新和恢复设置中,再选择【恢复】,如下界面图所示。
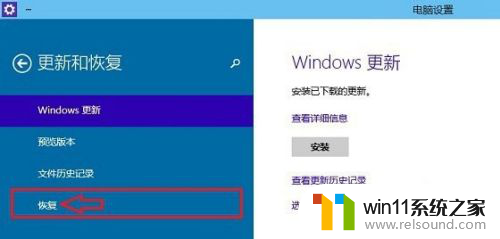
4.接下来我们再点击“删除所有内容并重新安装Windows”下方的【开始】,如下示意图。
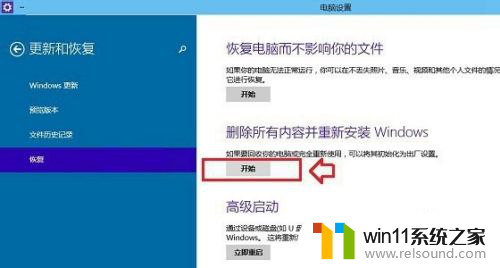
5.到这里需要注意的是,这里需要用到此前安装Win10的镜像文件。由于小编电脑此前是使用U盘安装的,镜像文件都在U盘中,而Win10恢复出厂设置需要用到拷贝镜像中的文件,因此会提示:“缺少一些文件”,如下图所示。
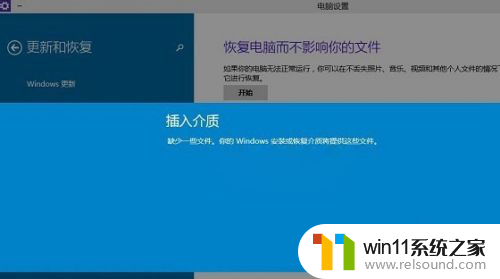
6.之后,将此前安装Win10的U盘插入电脑。再次进行恢复操作,接下来就可以看到如下“初始化”设置了,然后我们点击【下一步】即可,如下图所示。
Ps.如果电脑中有此前的Win10系统镜像文件,就无需插入安装Win10的U盘。
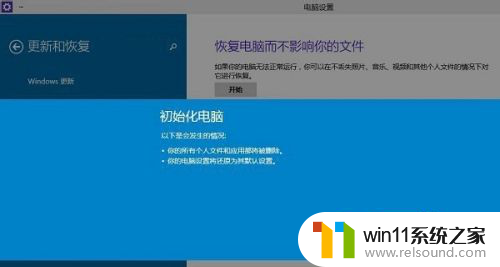
7.接下来会进入“你的电脑有多个驱动器”设置选项,这里有【仅限安装Window驱动器】和【所有驱动器】两个选项,大家可以根据自己情况选择。一般我们选择第一项的【仅限安装Window驱动器】即可,如下图所示。
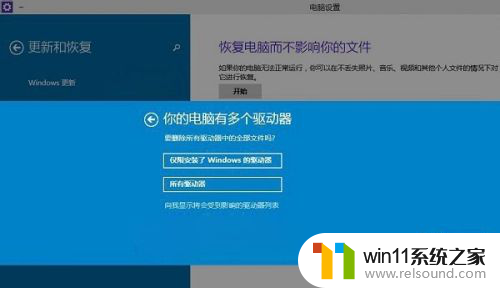
8.再下来还有其他一些选择项目,我们按照提示选择即可。最后会进入【准备就绪,可以初始化电脑】提示,我们点击【初始化】就可以了,如下图所示。
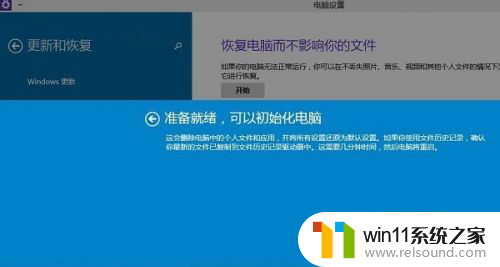
9.最后电脑会自动重启,重启电脑后会进入“正在重置电脑(进度百分比提示)”界面,这过程需要较长一段时间,期间还会自动重启2次。如果是笔记本用户,最好是确保电池电量充足或者连接电源适配器进行。等待较长一段时间后,Win10就可以成功恢复到出厂设置了。最终进入系统设置界面,这里就和新安装的Win01初始设置是一样的,设置完成就可以进入新的Win10界面了。
以上就是如何在win10上恢复电脑出厂设置的所有内容,如果您也遇到类似的情况,请参考本文所述的方法进行处理,希望这对您有所帮助。
怎么电脑恢复出厂设置win10 Win10系统恢复出厂设置方法相关教程
- win10怎么把电脑恢复出厂设置 如何将win10电脑恢复出厂设置
- win10系统如何设置锁屏壁纸 win10锁屏壁纸设置桌面壁纸方法
- win10怎么设置系统不更新 win10如何设置不更新
- windows10怎么给文件夹设置密码 windows10电脑文件夹怎么设置密码
- win10ip地址怎么设置 win10ip地址设置的方法
- win10隐藏文件显示怎么设置 win10隐藏文件夹如何显示出来
- win10鼠标与实际位置偏移怎么办 win10鼠标和实际位置不一样修复方法
- windows10怎么定时自动关机 windows10设置自动定时关机方法
- win10设置显示器亮度的方法 win10显示器亮度怎么调节
- 怎么去除win10开机密码 清除win10登录密码设置方法
- win10不安全连接怎么设置为安全
- win10怎么以兼容模式运行程序
- win10没有wlan连接选项
- 怎么检查win10是不是企业版
- win10怎么才能将浏览过的记录不自动保存
- win10无法打开gpedit.msc
win10系统教程推荐