连接win10共享的打印机提示拒绝访问
更新时间:2024-07-26 14:59:35作者:jiang
在日常工作和生活中,我们经常会遇到连接打印机的问题,尤其是当我们尝试连接Win10共享的打印机时,却收到了访问被拒绝的提示。而当我们尝试用Win7连接到Win10共享的打印机时,同样遇到了访问被拒绝的问题。这种情况让人感到困惑和无助,但其实只需按照正确的方法操作,这些问题就可以迎刃而解。接下来我们将会介绍如何解决这些连接打印机的问题,让您轻松地完成打印任务。
具体步骤:
1.在Windows10桌面,右键点击“此电脑”图标。在弹出菜单中选择“管理”菜单项。
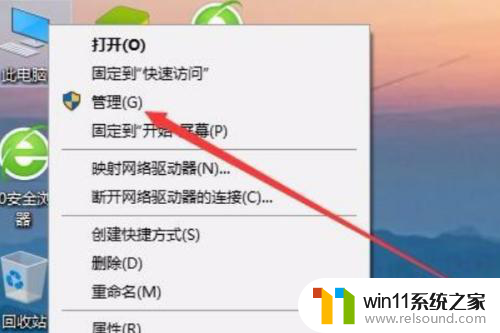
2.在打开的计算机管理窗口中,依次点击“系统工具/本地用户和组/用户”菜单项。
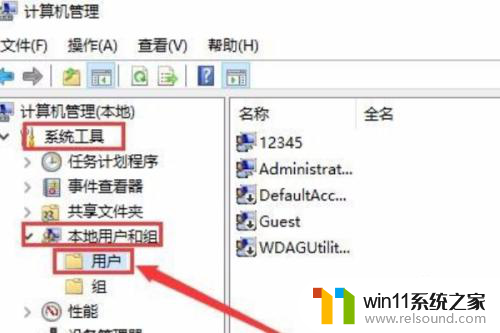
3.在右侧找到Guest菜单项,右键点击该菜单项。在弹出菜单中选择“属性”菜单项。
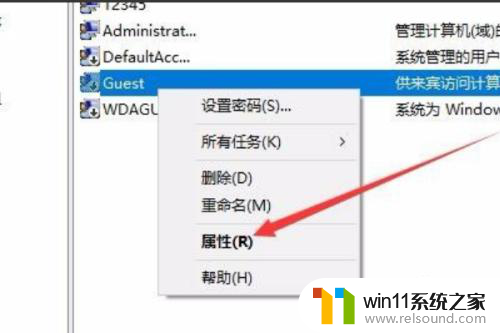
4.在打开的Guest属性窗口中,取消“帐户已禁用”前面的勾选。
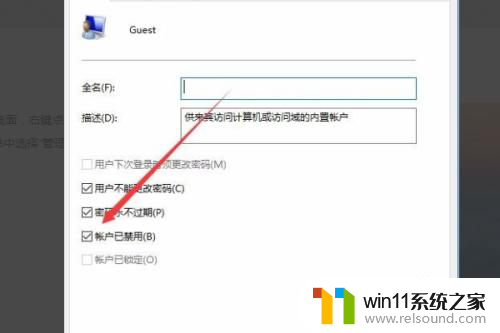
5.接下来在Windows10桌面,右键点击开始按钮。在弹出菜单中选择“运行”菜单项。
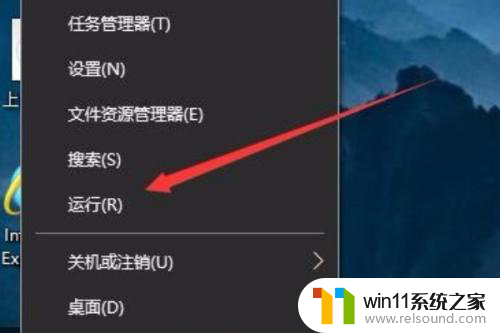
6.接下来在打开的运行窗口中,输入命令gpedit.msc,然后点击确定按钮。
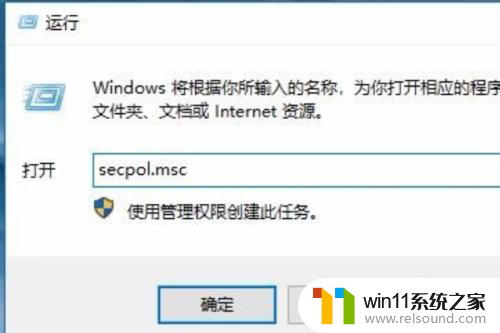
以上是连接Win10共享打印机提示拒绝访问的全部内容,如果有任何不清楚的地方,您可以按照以上方法操作,希望对大家有所帮助。
- 上一篇: win10出现更新并关机怎么取消
- 下一篇: 设置word默认打开方式
连接win10共享的打印机提示拒绝访问相关教程
- win10打印机共享重启后不能用了
- win10电脑怎样共享
- windows10怎么共享文件夹 windows10共享文件夹在哪里设置
- win10不安全连接怎么设置为安全
- win10没有wlan连接选项
- win10连接蓝牙音箱没有声音怎么办 win10连接蓝牙音箱无声音修复方法
- win10连接有线网络后无法使用无线网络怎么办
- win10操作中心怎么打开 win10打开操作中心的方法
- win10音量图标空白怎么办 win10不显示音量图标的解决方法
- win10设置显示器亮度的方法 win10显示器亮度怎么调节
- win10怎么以兼容模式运行程序
- 怎么检查win10是不是企业版
- win10怎么才能将浏览过的记录不自动保存
- win10无法打开gpedit.msc
- win10经典开始菜单设置
- win10系统修改字体
win10系统教程推荐