微软官网制作win10启动盘时提示c盘空间不足 win10 C盘空间不够怎么清理
当我们在制作Win10启动盘的时候,有时会遇到一个令人困扰的问题——C盘空间不足,这个问题在很多人的使用过程中都会出现,因为随着时间的推移,C盘会逐渐累积大量的临时文件、系统日志等。如果我们不及时清理C盘的垃圾文件,就会导致磁盘空间不足,从而影响系统的正常运行。我们应该如何清理C盘的空间呢?接下来我们将一起探讨解决方法。
方法如下:
1.win10本身占用根盘空间并不大,在20G以下。但升级时会造成前一预览版本的残留,特别最近几个版本改动很大,基本是全新安装,所以会自动生成windows.old目录以便回退。
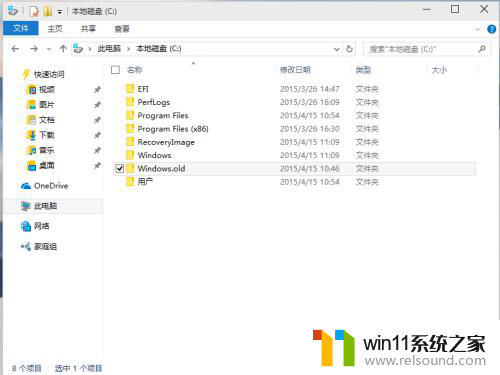
2.这个目录大约也有10G左右,强行用右键进行删除,会报系统权限不足,无法删除,那该如何删除呢?

3.在我的电脑中,右键点击该目录所在盘符,如小编是在C盘,在弹出菜单中选择最下一行<属性>
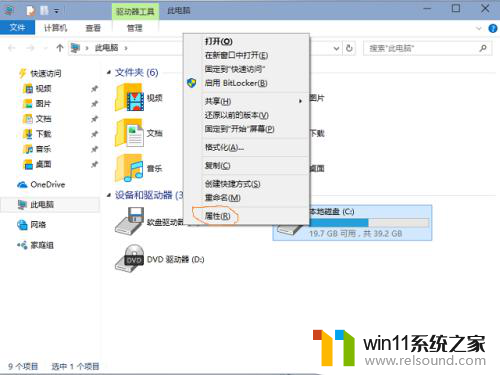
4.在弹出菜单中选择<常规>选项卡,然后选择如下图位置的<磁盘清理>
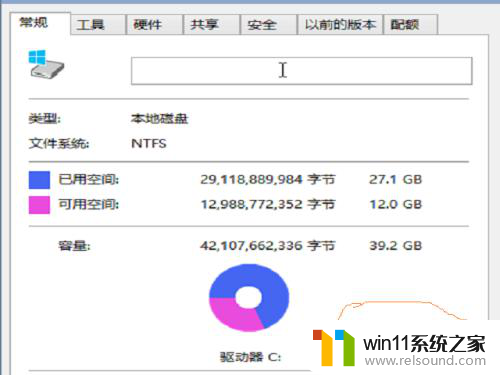
5.系统会自动扫描并收集可以清除的空间,但系统缺省不会清除系统文件。需要在弹出菜单中选择<清理系统文件>,如下图红圈所示

6.系统会再次计算空间,这次就会计算老的系统文件了。选中<以前安装的windows>复选框,有11G,如果想再清理,可以把<临时的windows安装文件>也选中,也有接近2G,然后点击确定。
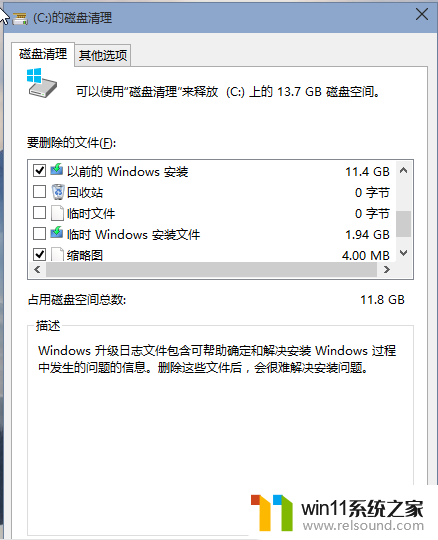
7.系统会显示正在清理C盘上的文件,这样清理完,根盘上就可以多出近13G的空间,真是瘦身。

以上就是微软官网制作win10启动盘时提示c盘空间不足的全部内容,还有不懂得用户就可以根据小编的方法来操作吧,希望能够帮助到大家。
微软官网制作win10启动盘时提示c盘空间不足 win10 C盘空间不够怎么清理相关教程
- win7制作mac启动u盘教程 win7如何制作mac启动U盘
- 大白菜u盘启动盘制作教程 如何制作大白菜u盘启动盘
- bios设置u盘启动的方法 bios怎么设置u盘启动
- mac os x系统U盘启动盘如何制作 u盘怎么做mac os x系统启动盘
- 不用u盘怎么重装系统 不用u盘重装系统的步骤
- 优启通u盘装系统教程 如何使用优启通u盘装系统
- windows10重装u盘怎么操作 u盘安装windows10系统全程图解
- 大白菜u盘装系统教程 如何大白菜U盘装系统
- u盘安装mac系统的图文步骤 mac如何用u盘重装系统
- windows7系统u盘如何安装 用u盘装win7系统步骤图解
- win10影子系统怎么安装
- 软碟通做win10
- win10安装directx9.0
- win10安装软件报错
- 老电脑能装win10系统吗
- win10找不到无线网卡
系统安装教程推荐