华硕win11任务管理器怎么打开 Win11任务管理器无法打开的解决办法
更新时间:2024-03-13 15:01:10作者:jiang
在使用华硕Win11操作系统时,任务管理器是一个非常重要的工具,它能帮助我们监控和管理系统中的各种进程和应用程序,有时候我们可能会遇到Win11任务管理器无法打开的问题,这给我们的工作和使用带来了不便。面对这种情况,我们应该如何解决呢?下面将介绍一些解决办法,帮助大家顺利打开Win11任务管理器。
具体步骤:
1.方法一:在开始菜单中打开任务管理器
打开电脑选择菜单
打开电脑,右击左下角的“菜单”。

2.打开“菜单”页面
在菜单中选择“任务管理器”

3.选择“任务管理器”
点击打开“任务管理器”即可。

4.方法二:通过搜索打开控制面板
在任务栏中点击搜索功能
在电脑任务栏中点击“搜索功能”。

5.在搜索中选择输入
点击输入“任务管理器” 。

6.在任务管理器中点击应用
在右侧选择“打开”任务管理器即可 。

7.方法三:通过快捷键打开控制面板
按下Win+R打开运行窗口
在键盘上同时按下Win+R快捷键打开运行窗口。

8.在窗口输入“taskmgr”
输入“taskmgr”点击确认。
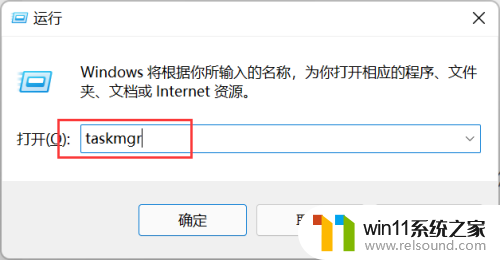
9.确定后打开任务管理器
打开任务管理器即可看到详情信息。
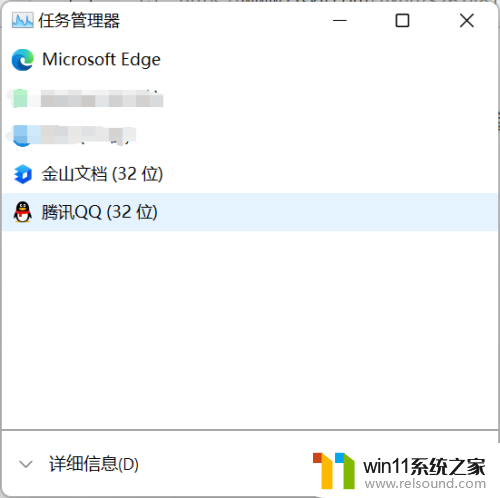
以上就是华硕Win11任务管理器的打开方法,如果您还不清楚的话,可以按照小编提供的方法进行操作,希望对大家有所帮助。
华硕win11任务管理器怎么打开 Win11任务管理器无法打开的解决办法相关教程
- win11桌面黑屏但是能打开任务管理器
- win11软件固定任务栏的方法 win11如何把软件放到任务栏
- win11怎么改成透明任务栏 win11改成透明任务栏的方法
- win11如何设置任务栏小图标 win11任务栏小图标怎么设置
- Win11如何调整任务栏高度 win11更改任务栏高度的方法
- win11设备管理器中没有蓝牙
- win11如何将此电脑固定到任务栏 win11将此电脑固定到任务栏的方法
- win11电脑取消开机密码的方法 win11取消登陆密码如何操作
- win11改开机密码的方法 win11修改密码如何操作
- win11怎么修改开机密码 win11怎么改开机密码
- win10默认显示更多选项
- win11所有文件都不能拖动怎么办
- win11怎么改变鼠标样式
- win11系统扩展屏幕
- win11无法找到声音输出设备
- win11不能解压rar文件怎么办
win11系统教程推荐