win10家庭版关闭自动更新的方法 win10家庭版怎么关闭自动更新
更新时间:2023-05-12 15:04:20作者:zheng
有些用户觉得win10操作系统中的自动更新非常的烦人,想要关闭却不知道怎么操作,今天小编给大家带来win10家庭版关闭自动更新的方法,有遇到这个问题的朋友,跟着小编一起来操作吧。
具体方法:
1.WIN10隔不了多长时间就会提示你要更新,关机时提示,开机时也在提示,非得让它更新完了你才可以进入系统。更糟糕的时更新多了,电脑就卡了慢了,甚至不稳定了,蓝屏了都有。我们这样来关闭它的自动更新:点击“此电脑”,右键点击“管理(G)”
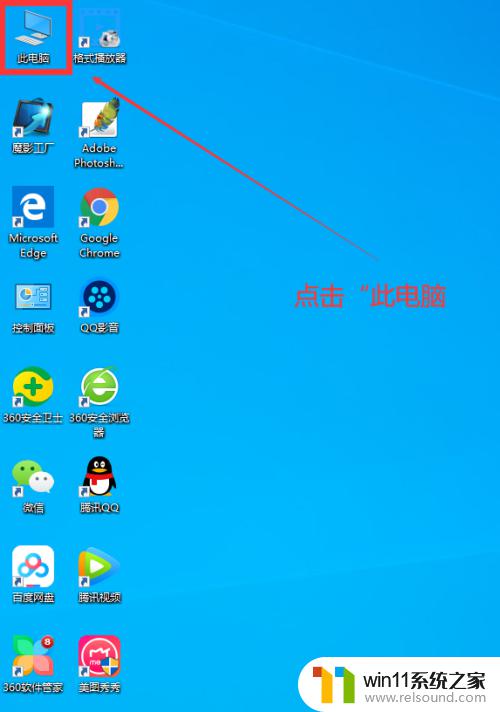
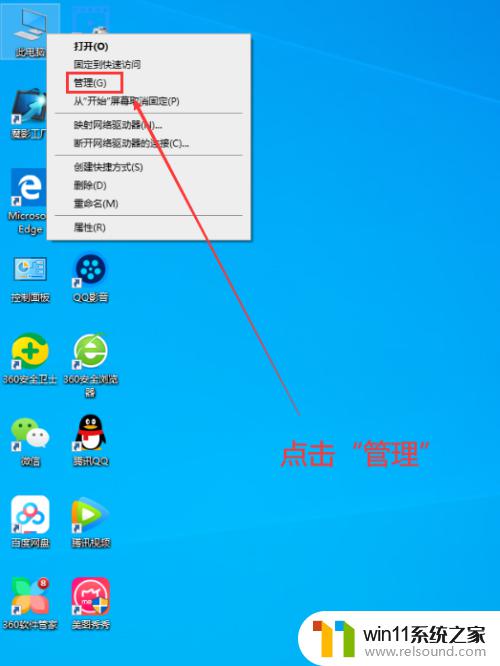
2.进入计算机管理后,点击最下方的"服务和应用程序"。然后在右侧双击"服务",进去寻找系统更新的对应项目“Windows Update"
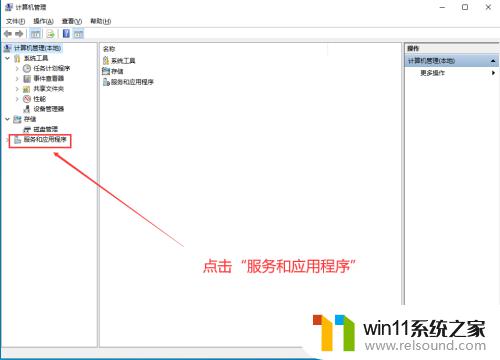
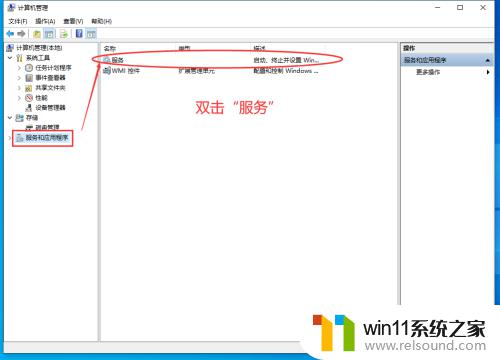
3.滚动滑轮,在下方找到“Windows Update",双击进去,在"常规”,将“启动类型”改为“禁用”,然后点击下方的”停止“,再点击"应用",最后确定。
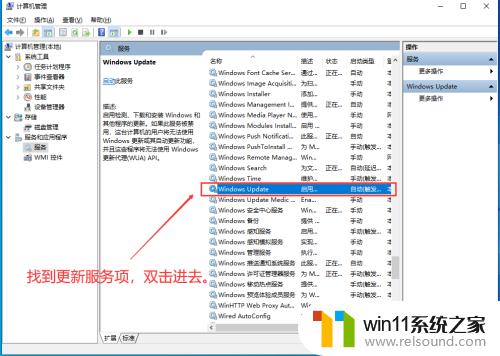

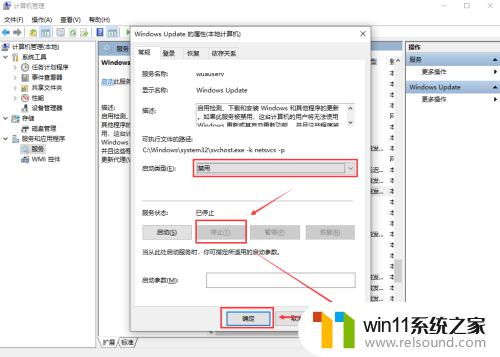
4.再一次进入“Windows Update",将"恢复“的"第一次失败、第二次失败、后续失败"均改为"无操作",在下方的重置失败计数改为9999天。最后确定。OK
~~~完成~~~这样它就不会再自动更新了。给你省去不少麻烦。如果你想要恢复自动更新,就重复以上的操作进去做相应的改动就OK了。
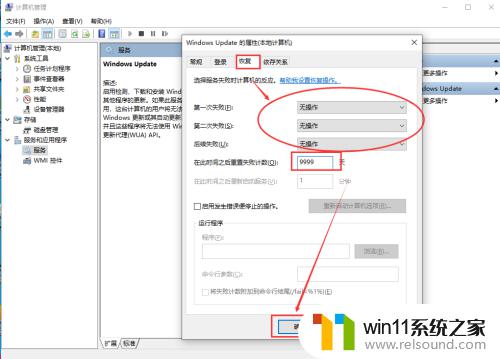
以上就是win10家庭版关闭自动更新的方法的全部内容,碰到同样情况的朋友们赶紧参照小编的方法来处理吧,希望能够对大家有所帮助。
win10家庭版关闭自动更新的方法 win10家庭版怎么关闭自动更新相关教程
- 怎样禁止win10系统更新 怎么取消win10系统自动更新
- win10关闭启动项的方法 win10如何关闭启动项
- windows10怎么定时自动关机 windows10设置自动定时关机方法
- win10关闭工作区的方法 win10工作区怎么关
- win10更新后声音没了怎么办 win10更新后没声音修复方法
- 做好的win10系统怎么改uefi启动 win10系统如何更改为uefi启动
- win10怎么设置系统不更新 win10如何设置不更新
- win10怎么才能将浏览过的记录不自动保存
- win10一直蓝屏重新启动
- win10系统更新删除文件
- win10不安全连接怎么设置为安全
- win10怎么以兼容模式运行程序
- win10没有wlan连接选项
- 怎么检查win10是不是企业版
- win10无法打开gpedit.msc
- win10经典开始菜单设置
win10系统教程推荐