win10改用户名文件夹名字
更新时间:2024-07-18 15:01:11作者:xiaoliu
在使用Windows 10操作系统时,有时候我们可能会需要修改用户文件夹的名称,这可能是因为我们想要个性化文件夹的名字,或者是因为原文件夹名字不符合我们的需求。不过要在Win10中修改用户文件夹的名称并不是一件简单的事情,需要注意一些操作步骤和注意事项。接下来我们将介绍一些简单的方法来帮助您成功地修改用户文件夹的名称。
具体步骤:
1.打开计算机管理
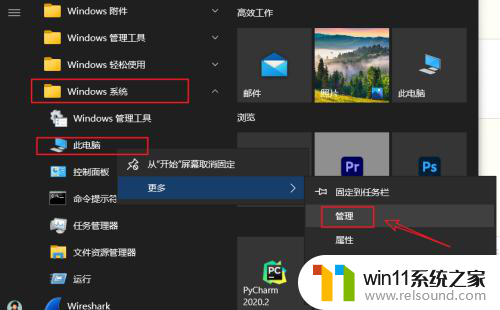
2.修改用户名:计算机管理>系统工具>本地用户和组>用户,找到要修改的用户。右击选择重命名,输入用户名
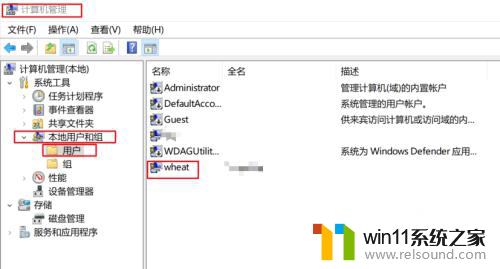
3.打开注册表:win+R,输入regedit,回车
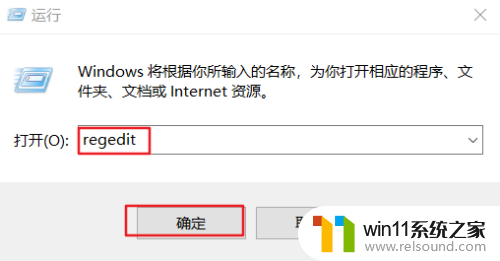
4.修改注册表:计算机\HKEY_LOCAL_MACHINE\SOFTWARE\Microsoft\Windows NT\CurrentVersion\ProfileList下,选择里面包含你要修改的用户名
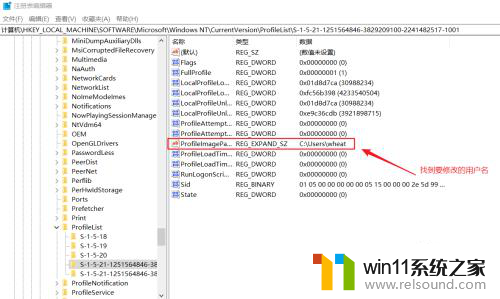
5.双击ProfileImagePath,修改数值数据,和步骤2修改后的用户名相同
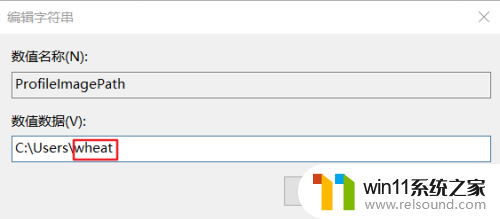
6.打开其他用户:打开设置>账户>家庭和其他用户>其他用户,点击将其他人添加到这台电脑
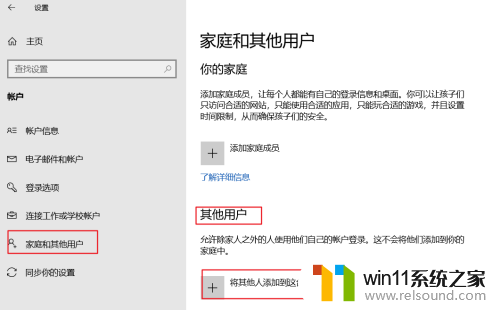
7.创建用户:选择“我没有这个人的登录信息”,选择“添加一个没有 Microsoft 帐户的用户”
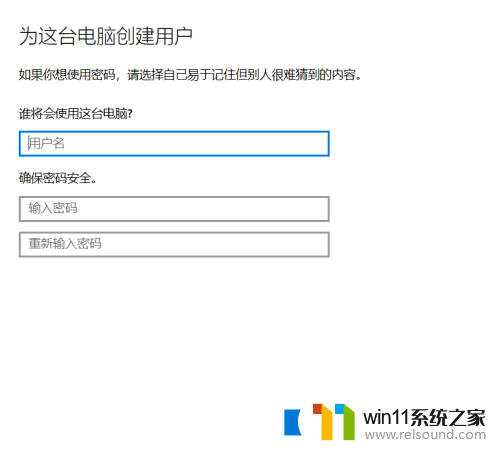
8.更改账户类型,为管理员
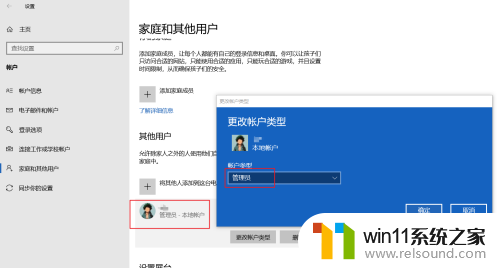
9.注销当前用户,登录新用户
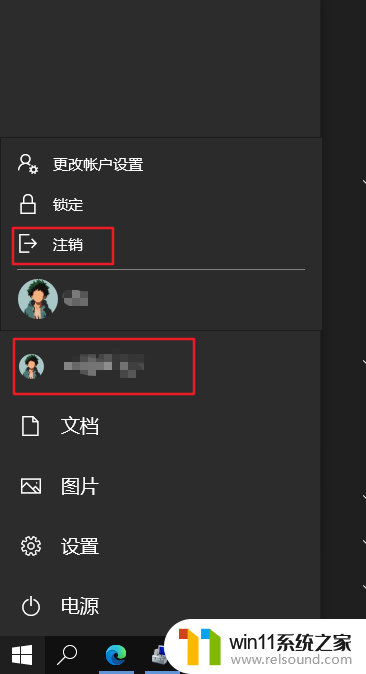
10.修改C:\Users下用户文件夹名称
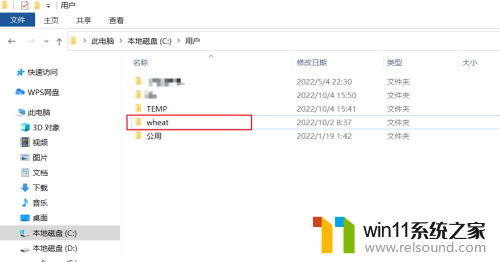
11.重启电脑,登录修改后的用户名,完成
以上就是关于如何更改Win10用户名文件夹名称的全部内容,如果您遇到相同的情况,您可以按照以上方法来解决。
- 上一篇: win10更改默认打印机
- 下一篇: win10浏览器打不开百度网页
win10改用户名文件夹名字相关教程
- windows10怎么显示文件后缀名 windows10如何显示文件后缀名格式
- windows10怎么共享文件夹 windows10共享文件夹在哪里设置
- windows10怎么给文件夹设置密码 windows10电脑文件夹怎么设置密码
- win10游戏存档在c盘哪个文件夹
- win10隐藏文件显示怎么设置 win10隐藏文件夹如何显示出来
- win10管理员权限删除文件夹的解决方法 win10需要权限才能删除文件怎么办
- win10系统修改字体
- win10软件内字体大小
- win10删除桌面文件需要刷新才会消失如何解决
- win10登陆微软账户的方法 win10如何登陆微软账户
- win10不安全连接怎么设置为安全
- win10怎么以兼容模式运行程序
- win10没有wlan连接选项
- 怎么检查win10是不是企业版
- win10怎么才能将浏览过的记录不自动保存
- win10无法打开gpedit.msc
win10系统教程推荐