win10任务栏图标居中的设置方法 win10任务栏图标如何设置居中
更新时间:2023-04-24 15:05:47作者:zheng
有些用户想要将win10任务栏中的图标设置为居中的样式,但是不知道该如何设置,不用着急今天小编教大家win10任务栏图标居中的设置方法,操作很简单,大家跟着我的方法来操作吧。
具体方法:
1.右击任务栏,弹出菜单栏选择“锁定任务栏”。将“锁定任务栏”解除
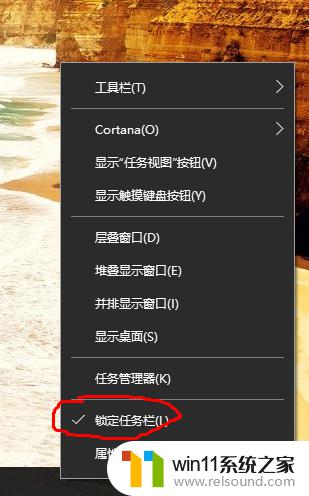
2.在桌面新建一个文件夹
3.右击任务栏,选择“工具栏”里的“新建工具栏” 。

4.然后弹出“新工具栏-选择文件夹”对话框,选择刚才桌面新建的文件夹

5.此时任务栏会多一个新建文件夹图标

6.将新建文件夹图标移动到最左边小娜那边,你会发现其它图标到最右边了

7.右击新建文件夹图标将“显示标题”勾选移除

8.鼠标点住两个竖线,即可将图标移动至任意位置,比如中间位置

9.调整完后,锁定任务栏即可
以上就是win10任务栏图标居中的设置方法的全部内容,碰到同样情况的朋友们赶紧参照小编的方法来处理吧,希望能够对大家有所帮助。
win10任务栏图标居中的设置方法 win10任务栏图标如何设置居中相关教程
- win10音量图标空白怎么办 win10不显示音量图标的解决方法
- win10系统如何设置锁屏壁纸 win10锁屏壁纸设置桌面壁纸方法
- win10操作中心怎么打开 win10打开操作中心的方法
- win10怎么设置系统不更新 win10如何设置不更新
- win10怎么把电脑恢复出厂设置 如何将win10电脑恢复出厂设置
- win10鼠标与实际位置偏移怎么办 win10鼠标和实际位置不一样修复方法
- win10设置显示器亮度的方法 win10显示器亮度怎么调节
- win10ip地址怎么设置 win10ip地址设置的方法
- 怎么去除win10开机密码 清除win10登录密码设置方法
- win10隐藏文件显示怎么设置 win10隐藏文件夹如何显示出来
- win10不安全连接怎么设置为安全
- win10怎么以兼容模式运行程序
- win10没有wlan连接选项
- 怎么检查win10是不是企业版
- win10怎么才能将浏览过的记录不自动保存
- win10无法打开gpedit.msc
win10系统教程推荐