mac屏幕录制把电脑声音也录进去 MacBook录屏软件声音不录进去怎么办
更新时间:2024-01-19 15:02:46作者:jiang
在现代科技的快速发展下,电脑已经成为我们生活中不可或缺的一部分,而在使用电脑的过程中,我们常常需要将屏幕上的操作进行录制,以便于分享或回放。MacBook作为一款广受欢迎的电脑品牌,其自带的屏幕录制功能备受用户们的青睐。有时候在使用MacBook进行屏幕录制时,我们可能会遇到一个问题,即录制的视频中没有录到电脑的声音。当MacBook录屏软件声音不录进去时,我们该如何解决呢?本文将为大家详细介绍解决方法。
具体方法:
1.我们点击箭头所指的启动台图标。
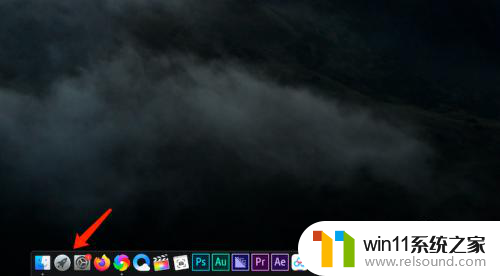
2.在打开的页面中点击打开截屏。
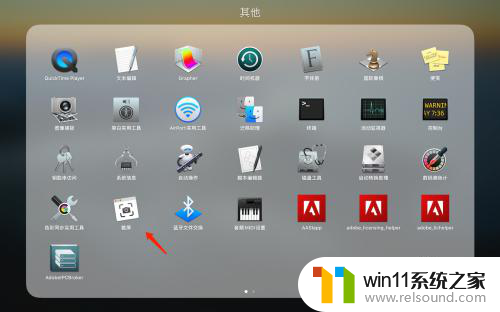
3.这时候我们需要点击箭头所指的录制屏幕。

4.接着点击选项。
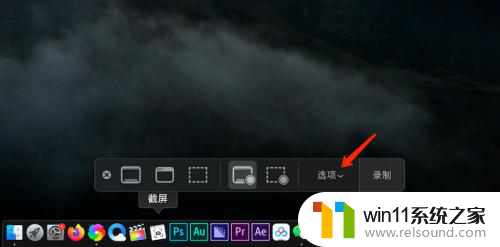
5.在打开的菜单中勾选MacBook pro麦克风。

6.设置完成点击箭头所指的录制按钮就可以录制屏幕了,而且这个时候电脑将会将个人的说话声音都录进去。
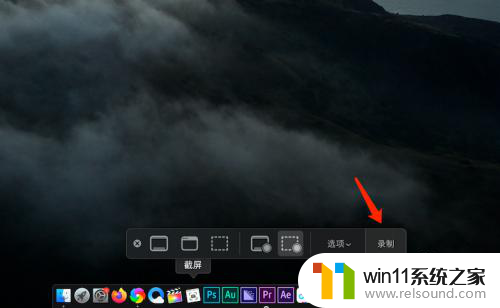
以上就是关于mac屏幕录制把电脑声音也录进去的全部内容,如果你遇到相同情况,可以按照以上方法解决。
mac屏幕录制把电脑声音也录进去 MacBook录屏软件声音不录进去怎么办相关教程
电脑教程推荐