win11笔记本右边的数字键怎么开
更新时间:2024-07-23 15:02:18作者:yang
随着Windows 11操作系统的推出,许多用户纷纷升级并对其全新的界面和功能感到兴奋,有些用户在使用Win11笔记本时遇到了一个问题,即右边的数字键无法正常使用。这对于经常使用数字键盘的用户来说无疑是一个令人沮丧的情况。还有用户反映在Win11中小键盘失灵,给他们的日常操作带来了不便。面对这些问题,我们应该如何解决呢?下面将为大家介绍一些解决方法,帮助您轻松应对Win11笔记本右边数字键和小键盘失灵的情况。
一、小键盘不能用的解决办法
打开搜索
打开win11电脑桌面,点击底部【 搜索 】图标。
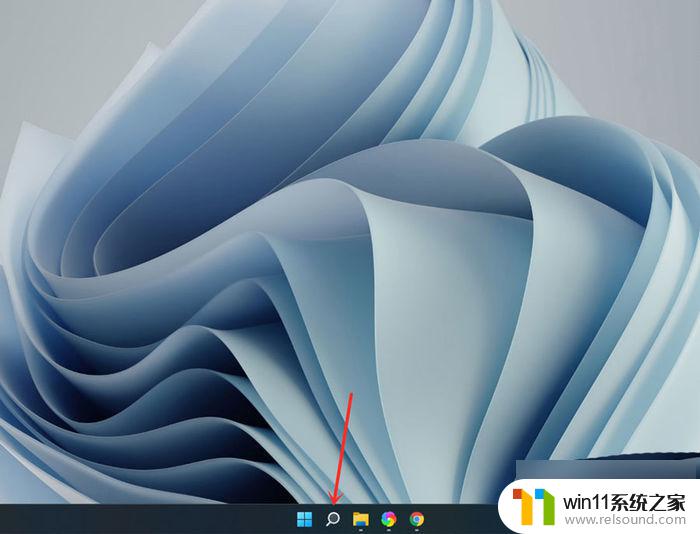
打开屏幕键盘
搜索【屏幕键盘】,点击右侧【 打开 】。
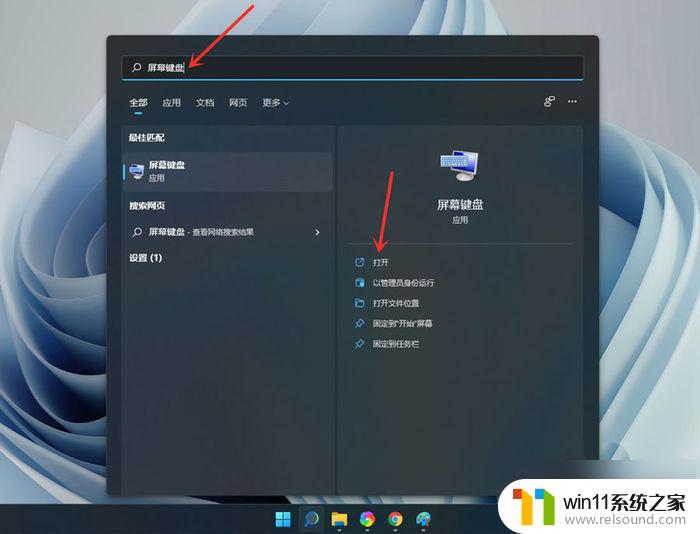
打开选项
点击【 选项 】。
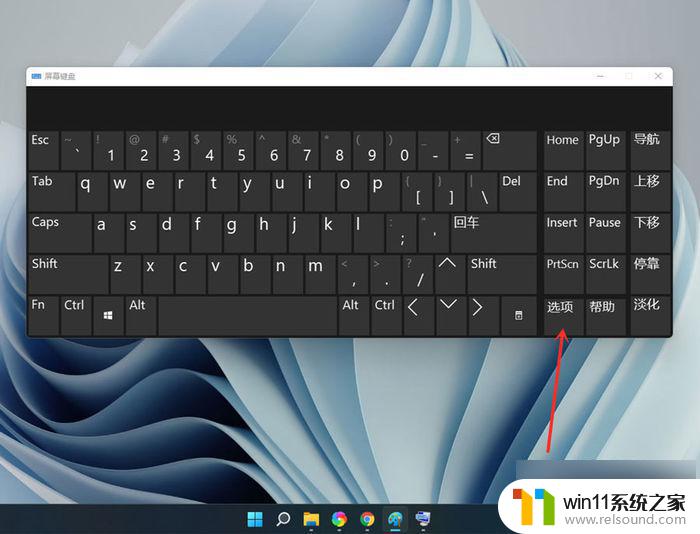
打开数字小键盘
勾选【 打开数字小键盘 】,点击【确定】。
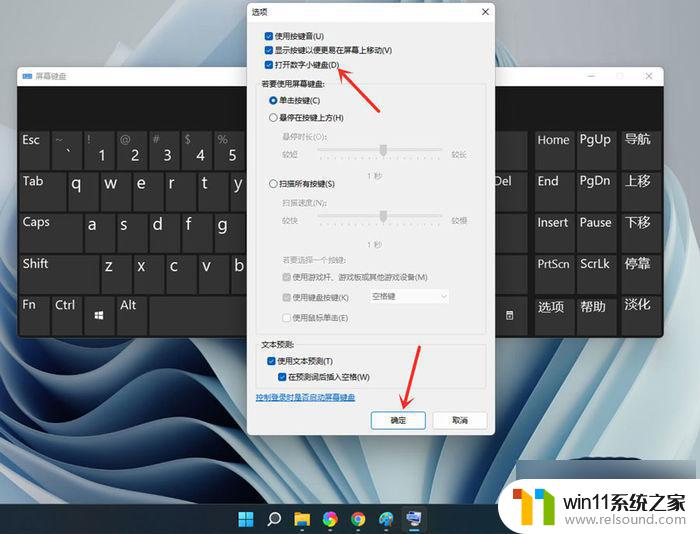
打开小键盘开关
点击【Numlock】键,打开小键盘开关。
注意:设置完成后可关闭屏幕键盘。
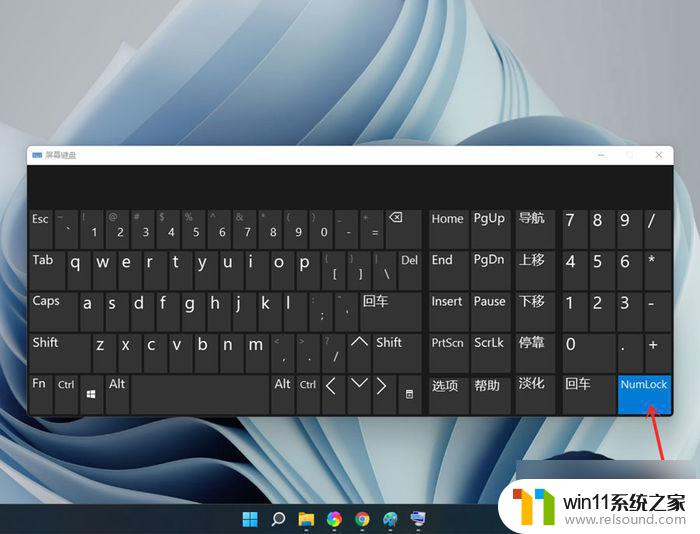
二、开启小键盘
点击下方的开始菜单,然后点击设置;

点击左边菜单栏的 辅助功能 ,然后再点击右边的键盘。进入下一步设置;
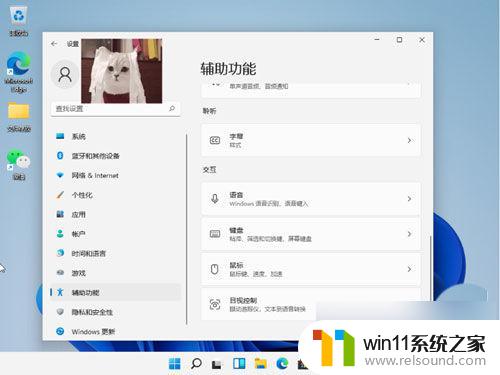
点击右 侧按钮;
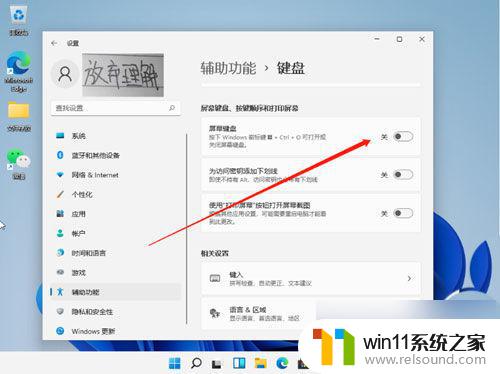
然后我们就可以看到桌面上的小键盘啦。
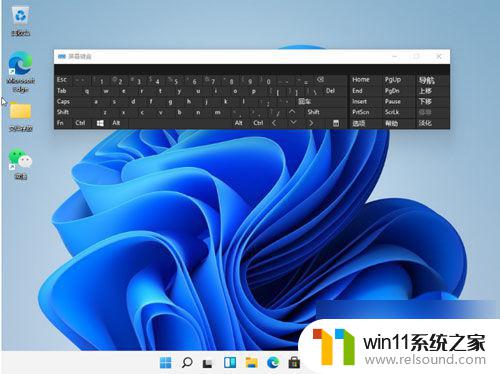
以上就是win11笔记本右边的数字键怎么开的全部内容,如果你遇到了这种问题,不妨试一试以上方法来解决,希望对大家有所帮助。
- 上一篇: win11键盘没坏 就是打不了字
- 下一篇: win11任务栏音量网络没反应
win11笔记本右边的数字键怎么开相关教程
- 笔记本win11一直闪屏如何解决 win11一直闪屏怎么回事
- win11怎么修改开机密码 win11怎么改开机密码
- win11忘记pin码怎么办 win11pin密码忘记了如何解决
- win11的本地安全策略
- win11电脑取消开机密码的方法 win11取消登陆密码如何操作
- win11怎么显示此电脑 win11桌面显示此电脑的步骤
- win11改开机密码的方法 win11修改密码如何操作
- win11怎么改成透明任务栏 win11改成透明任务栏的方法
- win11老是自动锁屏怎么取消 win11老是自动锁屏的取消方法
- win11自带杀毒怎么关闭 win11自带的杀毒软件如何关闭
- win10默认显示更多选项
- win11所有文件都不能拖动怎么办
- win11怎么改变鼠标样式
- win11系统扩展屏幕
- win11桌面黑屏但是能打开任务管理器
- win11无法找到声音输出设备
win11系统教程推荐