影源科技扫描仪驱动安装 扫描仪如何设置并连接到电脑使用?
更新时间:2023-07-17 15:02:46作者:xiaoliu
影源科技扫描仪驱动安装,影源科技是一家专注于扫描仪技术的高新科技企业,其产品深受广大用户的欢迎。对于初次使用影源科技扫描仪的用户来说,安装驱动及连接设置可能会造成一定困扰。本文将会为大家详细介绍影源科技扫描仪的驱动安装方法以及如何通过正确的设置与电脑连接来实现扫描功能。让我们一起来了解吧!
扫描仪如何设置并连接到电脑使用?
操作方法:
1安装扫描仪;将扫描仪通过USB链接线与电脑连接,打开扫描仪电源。使用自带的驱动光盘安装扫描仪驱动或使用驱动精灵在线安装对应型号的驱动程序,当驱动程序安装完毕时,任务栏右下角会提示“”(大多数品牌型号的扫描仪驱动程序都不一样,但安装步骤都是通过运行光盘中的驱动程序,小编这里就不一一介绍了),成功安装好扫描仪后任务栏右下角应该弹出“硬件安装已完成,并且可以使用了”的提示;2.
 3点击“开始”菜单——>控制面板——>打印机和其它硬件——>扫描仪和照相机——>双击扫描仪名称——>弹出的“扫描仪和照相机向导”中点击“下一步”——>根据实际扫描的文件类型选择“图片类型”,如:“彩色照片”(如果你扫描的黑白文字信息建议你选择“黑白照片或文字”。这样做会使扫描出来的信息更加清晰可辨;如果是相片请选择“彩色相片”)——>点击“预览”(等待扫描预览)——>点击“下一步”——>输入“照片名称”、保存图片的格式(通常为JPG)、选择保存该扫描图片的存放位置,点击下一步——>等待扫描结束生成图片,选择“什么都不做。我已处理完这些照片”点击下一步——>扫描完成。现在你可以打开该扫描图片,查看是否扫描完整!
3点击“开始”菜单——>控制面板——>打印机和其它硬件——>扫描仪和照相机——>双击扫描仪名称——>弹出的“扫描仪和照相机向导”中点击“下一步”——>根据实际扫描的文件类型选择“图片类型”,如:“彩色照片”(如果你扫描的黑白文字信息建议你选择“黑白照片或文字”。这样做会使扫描出来的信息更加清晰可辨;如果是相片请选择“彩色相片”)——>点击“预览”(等待扫描预览)——>点击“下一步”——>输入“照片名称”、保存图片的格式(通常为JPG)、选择保存该扫描图片的存放位置,点击下一步——>等待扫描结束生成图片,选择“什么都不做。我已处理完这些照片”点击下一步——>扫描完成。现在你可以打开该扫描图片,查看是否扫描完整!4.
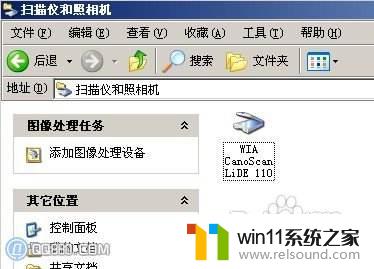
5.
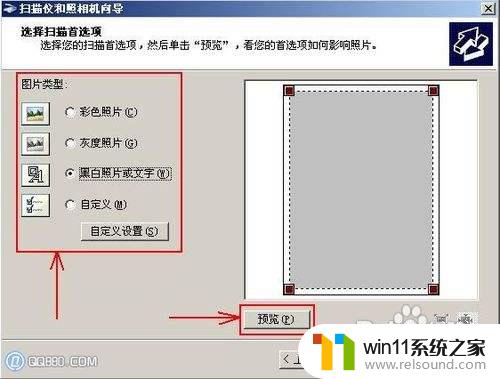
6.
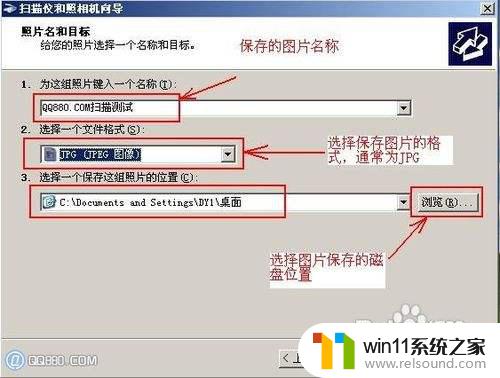
7.
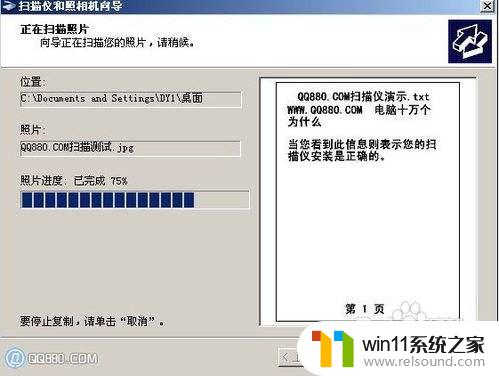
总的来说,安装和连接影源科技扫描仪到电脑上使用并不难,只需按照说明书上的步骤,正确安装驱动程序和连接线,然后进行设置即可。具体的设置可以根据个人需求进行调整,用起来非常方便实用。
影源科技扫描仪驱动安装 扫描仪如何设置并连接到电脑使用?相关教程
- 用gho镜像安装器安装系统教程 gho镜像安装器怎么装系统
- u盘安装mac系统的图文步骤 mac如何用u盘重装系统
- windows7系统u盘如何安装 用u盘装win7系统步骤图解
- 优启通u盘装系统教程 如何使用优启通u盘装系统
- bios设置u盘启动的方法 bios怎么设置u盘启动
- 怎么安装windows7系统的步骤 电脑安装windows7系统步骤
- mac 装 windows的方法 苹果电脑怎么安装windows
- win10影子系统怎么安装
- 电脑怎样装win11系统 安装win11系统的三个方法
- mac装win10双系统教程 mac如何安装win10双系统
- 软碟通做win10
- win10安装directx9.0
- win10安装软件报错
- 老电脑能装win10系统吗
- win10找不到无线网卡
- win10安装vericut,需要管理员权限怎么办
系统安装教程推荐