win7打开远程桌面的方法 win7怎么打开远程桌面服务
远程桌面可以让其他用户来操控你的电脑,有些用户想要在win7上开启这个功能,但是不知道怎么操作,今天小编就给大家带来win7打开远程桌面的方法,如果你刚好遇到这个问题,跟着小编一起来操作吧。
具体方法:
1.首先打开桌面“计算机”图标,右键属性打开计算机属性菜单,如下图
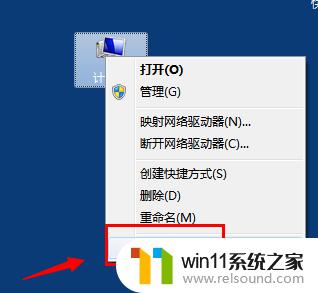
2. 打开计算机属性(控制面板----系统和安全---系统选项)找到左侧的“远程设置”功能,如图
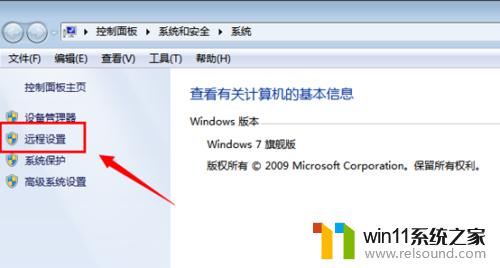
3. 出现的“系统属性”菜单中,找到“远程‘选项卡,其中下方的“远程桌面”选项,选择其中一个(注意远程协助和远程桌面是不同的功能哈)
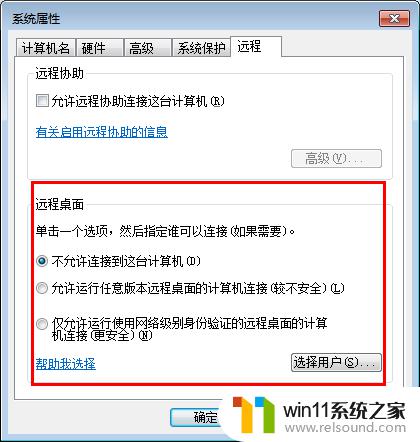
4. 选择允许其他计算机远程到此电脑之后,点击“选择用户”---添加一个可以远程到本计算机的用户(建议选择管理员用户。这样远程操作进去权限比较多)
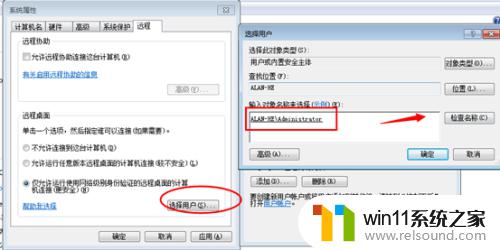
5. 添加好之后,再次点击打开“选择用户”可以查看当前添加到“远程桌面组”的用户成员(删除的话,同样选择其中的用户,点击下方的删除即可)
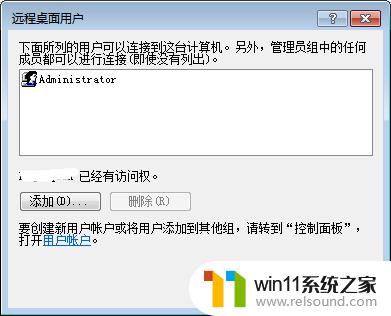
6.远程桌面身份验证选择
远程桌面下方有2个选项“允许允许任意版本远程桌面的计算机连接(较不安全)”选择这项,可以让低版本的windows如windowsXPwindows2000也可以连接这台电脑
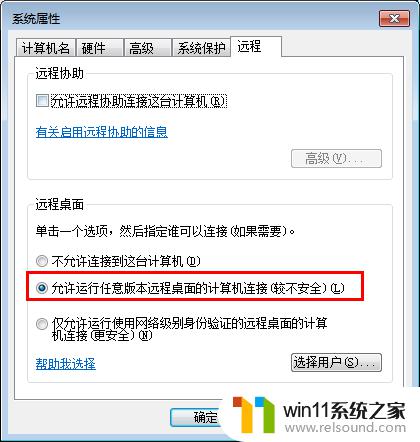
7.远程桌面开启失败
如果远程桌面开启失败,到服务控制台里面去找到“remotedesktopservices”依赖的几个服务。是不是被禁用了。都开启一下
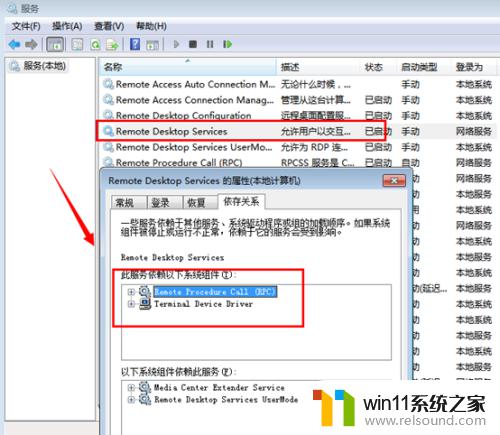
8.远程桌面连接
开启远程桌面之后,如果需要远程可以通过windows自带的远程桌面连接工具。开始运行-输入mstsc或者到开始菜单---附件通信里面去打开远程桌面工具。
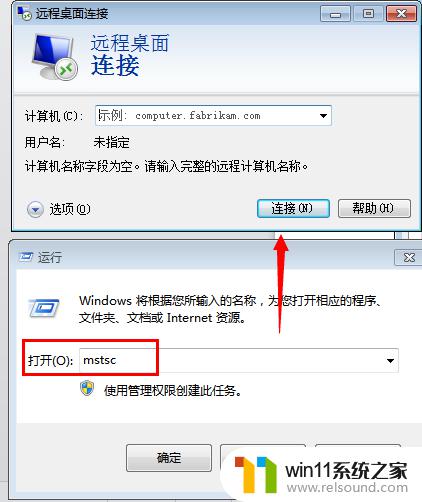
以上就是win7打开远程桌面的方法的全部内容,如果有遇到这种情况,那么你就可以根据小编的操作来进行解决,非常的简单快速,一步到位。
win7打开远程桌面的方法 win7怎么打开远程桌面服务相关教程
- 任务管理器win7在哪里打开 win7任务管理器打开方法
- win7如何打开电脑摄像头功能 win7系统自带摄像头怎么打开
- win7电脑任务管理器在哪里打开 win7如何快速打开任务管理器
- 如何取消电脑开机密码win7 清除win7登录密码设置方法
- 怎么装系统win7用u盘启动 win7系统u盘启动设置教程
- win7如何设置打印机共享网络打印 win7怎样设置网络打印机共享
- win7魔兽争霸全屏设置教程 win7魔兽争霸怎么调全屏
- win7系统没有蓝牙功能怎么办 win7电脑蓝牙开关不见了解决方法
- win7隐藏文件夹怎么找出来 win7查看隐藏文件的方法
- 笔记本电脑怎么恢复出厂设置win7 win7笔记本电脑系统恢复出厂设置教程
- win7共享给xp
- 如何删除微软拼音输入法win7
- 由于无法验证发布者,所以windows已经阻止此软件win7
- win7系统注册表在哪里
- win7主机连接电视怎么设置
- 文件共享 win7
win7系统教程推荐