win10关闭锁屏的方法 win10怎么关闭锁屏界面
有些用户想要关闭win10电脑中的锁屏界面,但不知道怎么关,那么具体该怎么才能关闭锁屏界面呢?今天小编就给大家带来win10关闭锁屏的方法,如果你刚好遇到这个问题,跟着小编一起来操作吧。
具体方法:
方法一:
1.首先,请大家在桌面上按下Windows徽标键+R键,打开运行菜单命令窗口,输入“gpedit.msc”,然后打开组策略编辑器。(Win10家庭版用户没有组策略编辑器,请参考下面的注册表编辑器方法来操作)
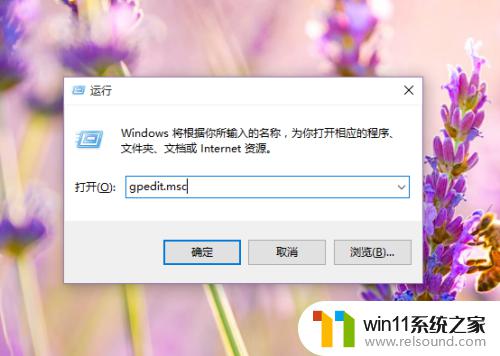
2.打开组策略编辑器页面之后,点击组策略页面左侧的“计算机配置-管理模板-控制面板选项”,依次双击打开即可。
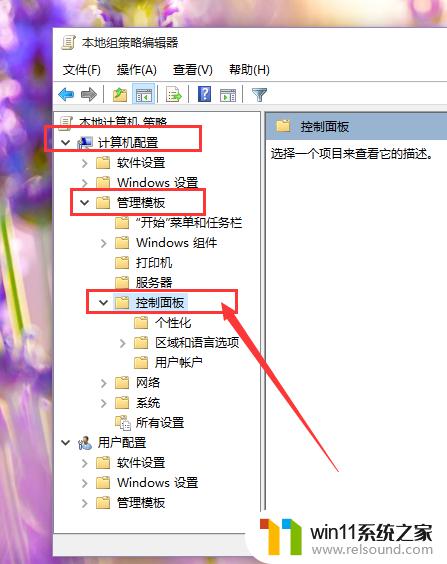
3.接下来,点击页面右侧的个性化选项。直接双击打开控制面板目录,展开下一层菜单,在下一层菜单中选择“个性化”选项。
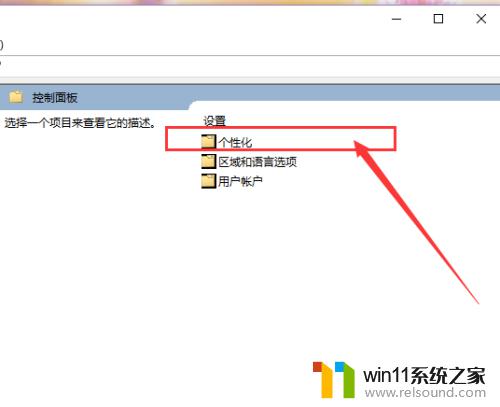
4.打开个性化页面以后,我们会看到有一个设置列表。在该设置列表中选择“不显示锁屏”菜单,双击打开该菜单,开始配置该选项。
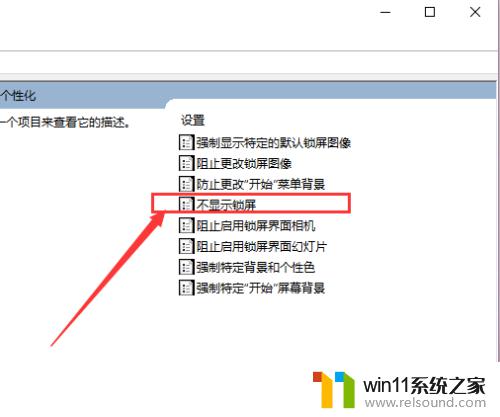
5.接下来,我们在打开的页面中选择“已启用”选项。默认为未配置,然后点击页面右下角“确定”按钮保存对组策略编辑器的更改,更改完毕之后,Win10锁屏页面将不再显示。
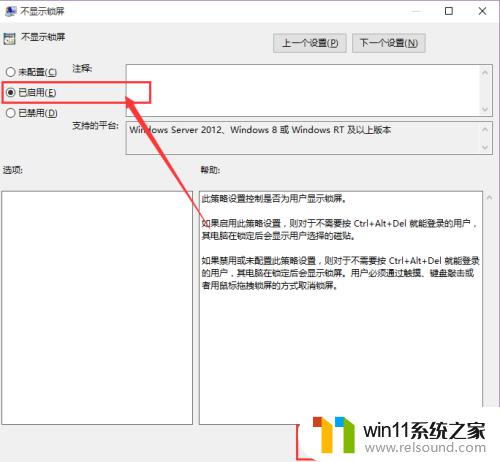
方法二:
1、这里我们讲解一下利用注册表编辑器方法来关闭Win10锁屏界面,首先在桌面上按下Windows徽标键+R键,打开运行菜单命令窗口,在命令行窗口中输入“regedit”命令,打开注册表编辑器。
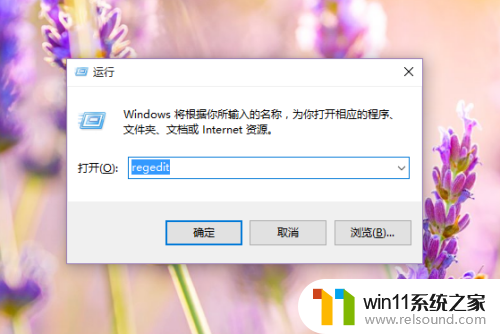
2、打开注册表编辑器之后,我们依次双击打开左侧目录定位到:HKEY_LOCAL_MACHINE\SOFTWARE\Policies\Microsoft\Windows\目录下。
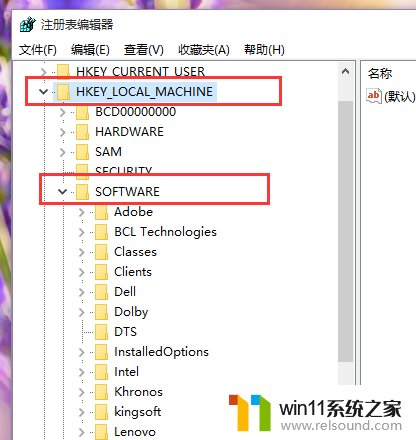
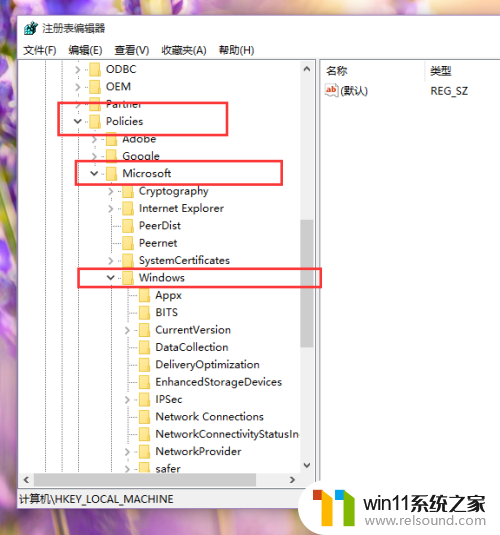
3、接下来,在Windows目录下我们点击右键,选择“新建-项”选项,来创建一个新的子项,子项名称为“Personalization”
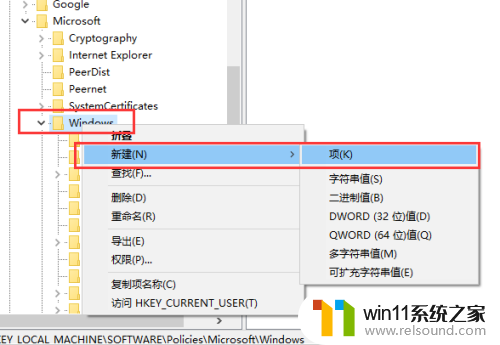
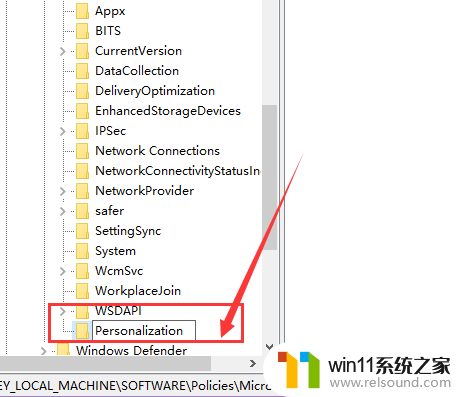
4、接下来,双击打开新创建的Personalization子项目,然后在该项目下击右键,选择“新建-DWORD(32位)值”,并将该子键名称设置为“NoLockScreen”
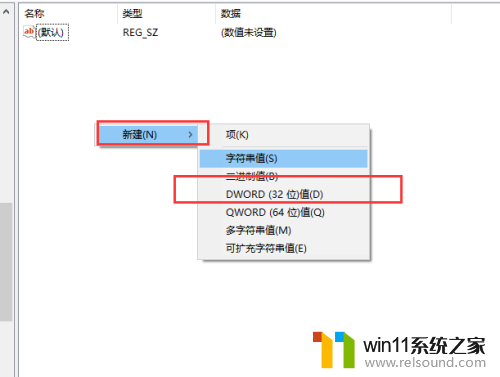
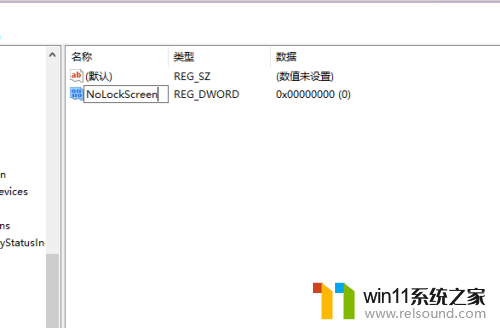
5、接下来,我们双击打开新创建的子键,然后开始修改其数值,默认数值为0,这里我们需要将其修改为“1”,然后点击右下角“确定”按钮即可。
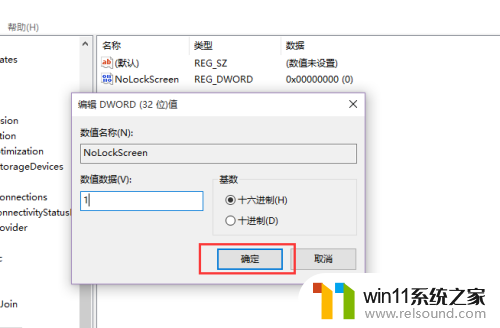
6、此时我们打开任务管理器,然后在任务管理器中找到Windows资源管理器,然后在选择重新启动资源管理器程序即可关闭Win10锁屏界面。
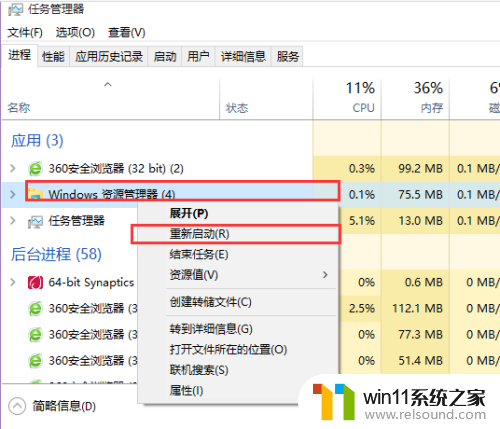
7、如果我们需要恢复Win10系统锁屏界面的话,只需要删除注册表中新建立的Personalization子项即可,具体的操作小伙伴们赶快试试吧。
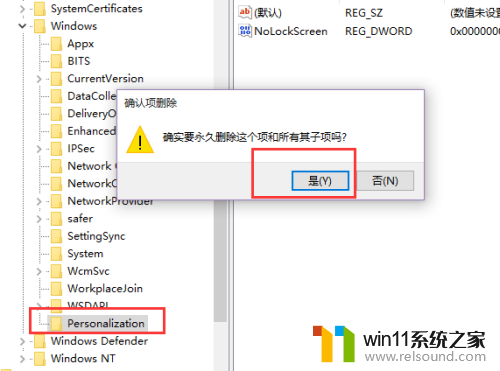
以上就是win10关闭锁屏的方法的全部内容,有遇到相同问题的用户可参考本文中介绍的步骤来进行修复,希望能够对大家有所帮助。
win10关闭锁屏的方法 win10怎么关闭锁屏界面相关教程
- win10系统如何设置锁屏壁纸 win10锁屏壁纸设置桌面壁纸方法
- win10关闭工作区的方法 win10工作区怎么关
- win10关闭启动项的方法 win10如何关闭启动项
- win10如何进入运行界面 win10进入运行界面的方法
- windows10怎么定时自动关机 windows10设置自动定时关机方法
- 引用账号当前已锁定,且可能无法登录win10怎么解决
- win10卸载王码输入法的方法 win10怎么卸载王码输入法
- 苹果双系统win10怎么截图 苹果win10双系统截屏教程
- win10管理没有与之关联的程序
- 战舰世界win10不能打字怎么办 win10玩战舰世界无法打字修复方法
- win10不安全连接怎么设置为安全
- win10怎么以兼容模式运行程序
- win10没有wlan连接选项
- 怎么检查win10是不是企业版
- win10怎么才能将浏览过的记录不自动保存
- win10无法打开gpedit.msc
win10系统教程推荐