win11组织在此电脑上管理更新的解决方法 win11提示组织在此电脑上管理更新怎么办
更新时间:2024-02-20 15:07:12作者:zheng
有些用户在win11电脑上使用pc health check的时候发现电脑提示组织在此电脑上管理更新,今天小编教大家win11组织在此电脑上管理更新的解决方法,操作很简单,大家跟着我的方法来操作吧。
方法如下:
1、首先我们可以尝试进入系统“设置”
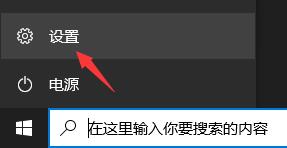
2、然后在其中选择“账户”进入。

3、接着点击其中的“改用Microsoft账户登录”
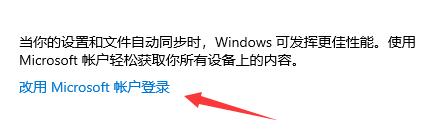
4、接着登录我们的微软账号。
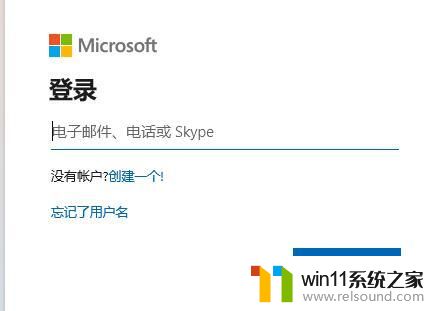
5、登录完成后重新回到预览体验计划,加入并选择“beta渠道”
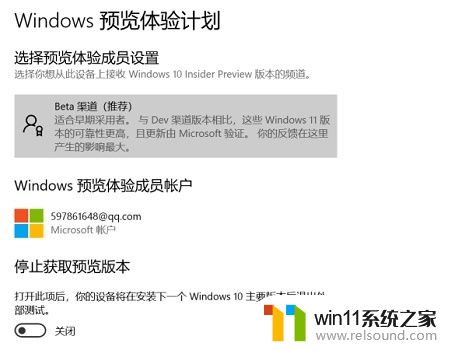
6、接着进入“windows更新”,在其中就可以下载并更新win11系统了。之后如果
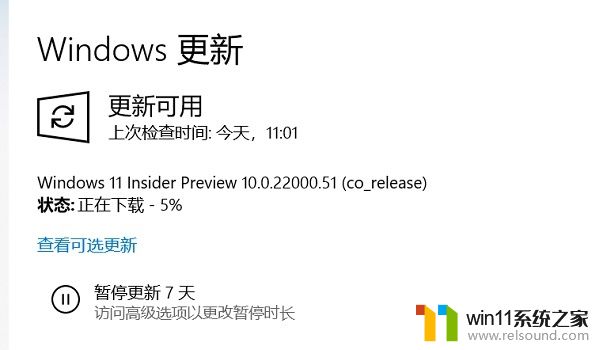
以上就是win11组织在此电脑上管理更新的解决方法的全部内容,还有不清楚的用户就可以参考一下小编的步骤进行操作,希望能够对大家有所帮助。
win11组织在此电脑上管理更新的解决方法 win11提示组织在此电脑上管理更新怎么办相关教程
- win11怎么显示此电脑 win11桌面显示此电脑的步骤
- 更新完win11没有声音怎么回事 更新win11没声音如何解决
- win11如何将此电脑固定到任务栏 win11将此电脑固定到任务栏的方法
- 显示我的电脑win11的方法 桌面显示我的电脑win11如何操作
- win11检查更新的方法 win11如何检查更新
- win11设备管理器中没有蓝牙
- win11电脑取消开机密码的方法 win11取消登陆密码如何操作
- win11桌面黑屏但是能打开任务管理器
- Win11如何调整任务栏高度 win11更改任务栏高度的方法
- win11下载进度一直是0怎么办 win11下载一直0%如何解决
- win10默认显示更多选项
- win11所有文件都不能拖动怎么办
- win11怎么改变鼠标样式
- win11系统扩展屏幕
- win11无法找到声音输出设备
- win11不能解压rar文件怎么办
win11系统教程推荐