win10玩游戏切不回桌面的解决方法 win10怎么解决玩游戏切不回桌面
更新时间:2023-05-12 15:05:48作者:zheng
有些用户在使用win10操作系统玩游戏的时候却突然发现自己无法切回桌面了,这该怎么解决呢?今天小编教大家win10玩游戏切不回桌面的解决方法,操作很简单,大家跟着我的方法来操作吧。
解决方法:
1.先尝试ALT+TAB切换应用或者WIN+D键切换到桌面。
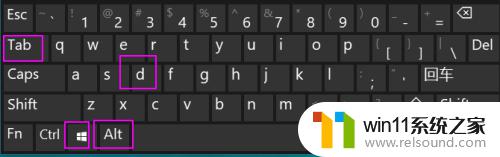
2.如果不能切回桌面,则尝试CTRL+SHIFT+ESC打开任务管理。
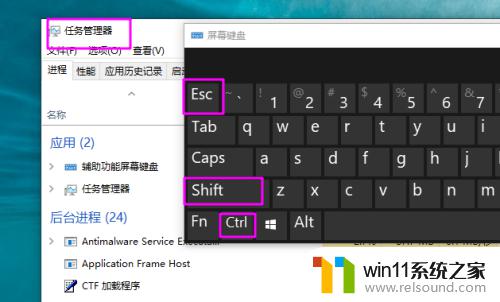
3.也可以尝试按CTRL+ALT+DEL键。
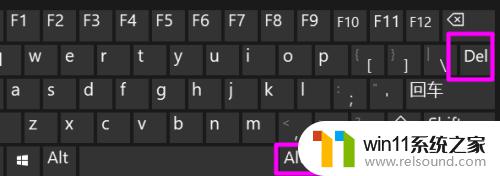
4.在弹出的界面点击任务管理器。
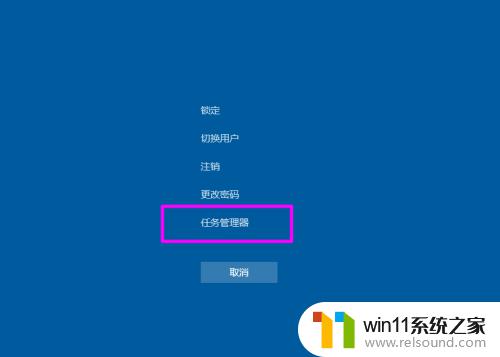
5.之后ALT+TAB切换到任务管理器。
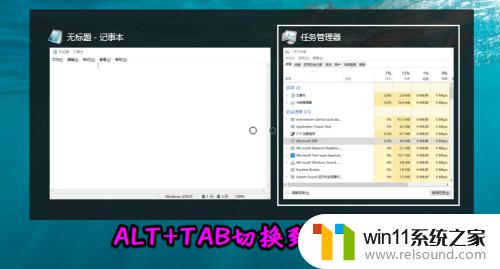
6.接下来再尝试按WIN+D或者在任务栏上右键选择“显示桌面”,从而切出游戏返回到桌面。
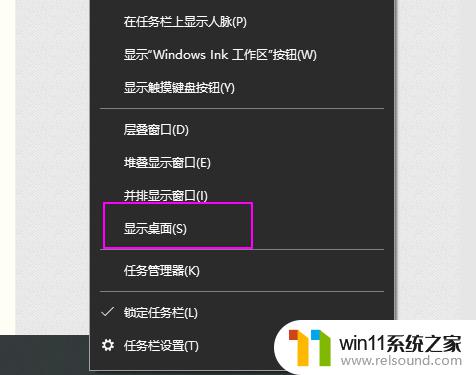
以上就是win10玩游戏切不回桌面的解决方法的全部内容,如果有遇到这种情况,那么你就可以根据小编的操作来进行解决,非常的简单快速,一步到位。
win10玩游戏切不回桌面的解决方法 win10怎么解决玩游戏切不回桌面相关教程
- win10输入法不见了怎么办 win10如何解决输入法不见了
- win10删除桌面文件需要刷新才会消失如何解决
- win10音量图标空白怎么办 win10不显示音量图标的解决方法
- win10系统如何设置锁屏壁纸 win10锁屏壁纸设置桌面壁纸方法
- 战舰世界win10不能打字怎么办 win10玩战舰世界无法打字修复方法
- win10桌面上没有此电脑
- win10无法打开此安装程序包的解决方法 win10无法打开此安装程序包怎么办
- win10如何进入运行界面 win10进入运行界面的方法
- win10管理员权限删除文件夹的解决方法 win10需要权限才能删除文件怎么办
- 引用账号当前已锁定,且可能无法登录win10怎么解决
- win10不安全连接怎么设置为安全
- win10怎么以兼容模式运行程序
- win10没有wlan连接选项
- 怎么检查win10是不是企业版
- win10怎么才能将浏览过的记录不自动保存
- win10无法打开gpedit.msc
win10系统教程推荐