win10去掉窗口阴影的方法 win10怎么去掉窗口阴影
更新时间:2023-05-29 15:06:24作者:zheng
我们可以在win10电脑中设置窗口的边框阴影,有些用户想要取消这个窗口阴影但是不最大怎么操作,今天小编就给大家带来win10去掉窗口阴影的方法,操作很简单,跟着小编一起来操作吧。
具体方法:
1.在某种情况下,Windows10的文件夹窗口显示边框。
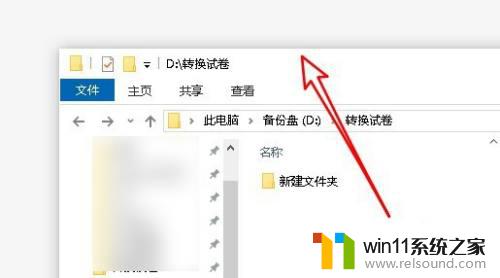
2.右键点击磁电脑的图标,在弹出的菜单选择属性的菜单项。
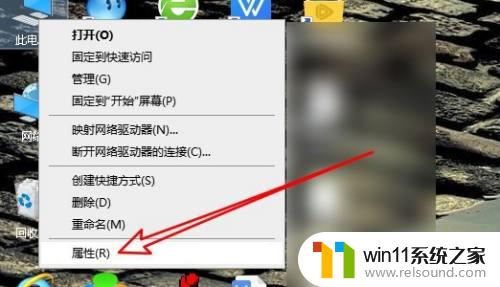
3.然后再打开窗口,点击高级系统设置的菜单。
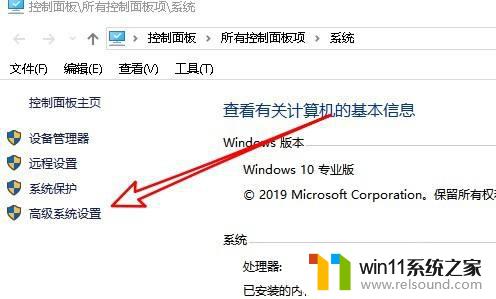
4.接下来在打开的页面点击性能的设置图标。

5.然后再打开的页面,找到在窗口下显示阴影的设置项。
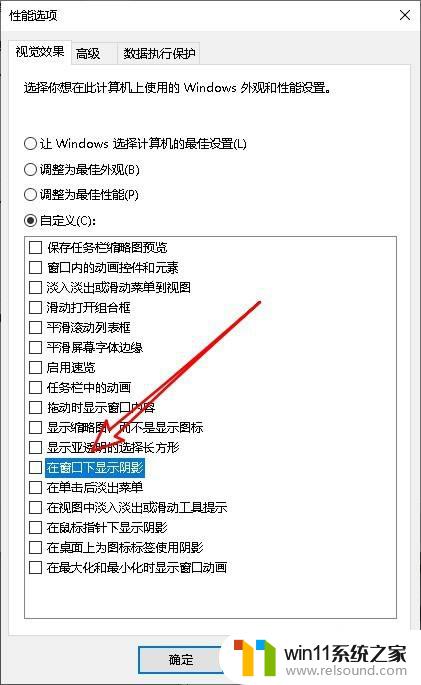
6.点击设置项前面的复选框勾选该设置项后,点击确定按钮就可以了。
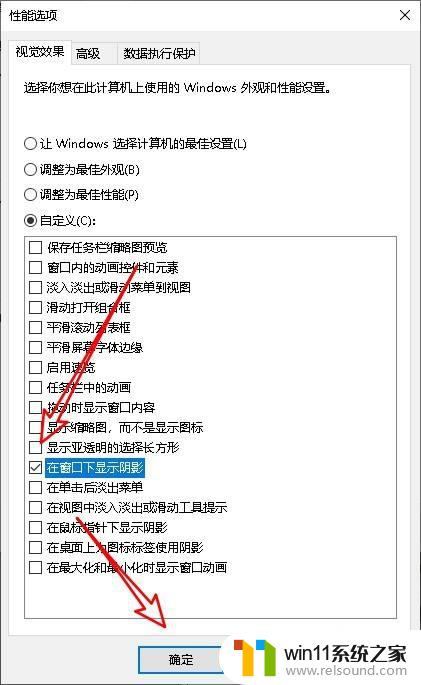
以上就是win10去掉窗口阴影的方法的全部内容,还有不清楚的用户就可以参考一下小编的步骤进行操作,希望能够对大家有所帮助。
win10去掉窗口阴影的方法 win10怎么去掉窗口阴影相关教程
- win10查看系统开放端口的方法 win10系统开发端口如何查看
- win10窗口显示不完整
- 苹果笔记本怎么卸载win10系统 如何把苹果笔记本的win10卸掉
- 怎么去除win10开机密码 清除win10登录密码设置方法
- win10卸载王码输入法的方法 win10怎么卸载王码输入法
- win10关闭工作区的方法 win10工作区怎么关
- win10音量图标空白怎么办 win10不显示音量图标的解决方法
- win10无法打开此安装程序包的解决方法 win10无法打开此安装程序包怎么办
- win10更新后声音没了怎么办 win10更新后没声音修复方法
- win10操作中心怎么打开 win10打开操作中心的方法
- win10不安全连接怎么设置为安全
- win10怎么以兼容模式运行程序
- win10没有wlan连接选项
- 怎么检查win10是不是企业版
- win10怎么才能将浏览过的记录不自动保存
- win10无法打开gpedit.msc
win10系统教程推荐