win10总是自动重启的解决方法 win10老是自动重启如何修复
更新时间:2023-05-09 15:07:57作者:zheng
有些用户的win10电脑老是在使用的过程中莫名其妙重启了,导致无法正常使用,这该怎么办呢?今天小编给大家带来win10总是自动重启的解决方法,有遇到这个问题的朋友,跟着小编一起来操作吧。
解决方法:
方法一:
1.在Windows10桌面,右键点击桌面上的此电脑图标。在弹出菜单中选择“属性”菜单项。
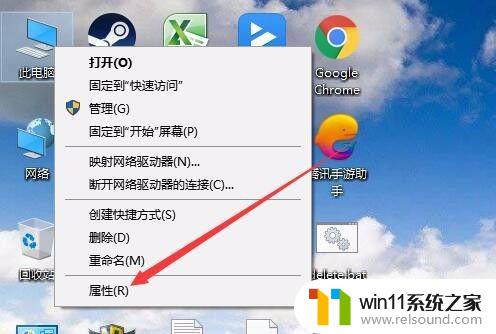
2.这时会打开系统窗口,在窗口中点击左侧边栏的“高级系统设置”菜单项。
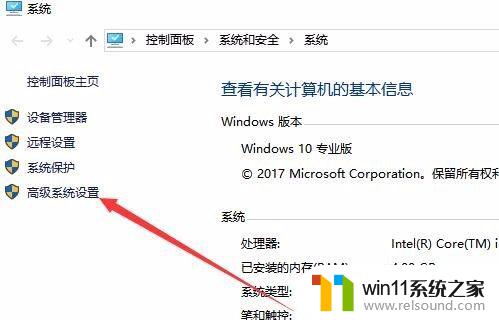
3.在打开的系统属性窗口中,点击启动和故障恢复的“设置”按钮。
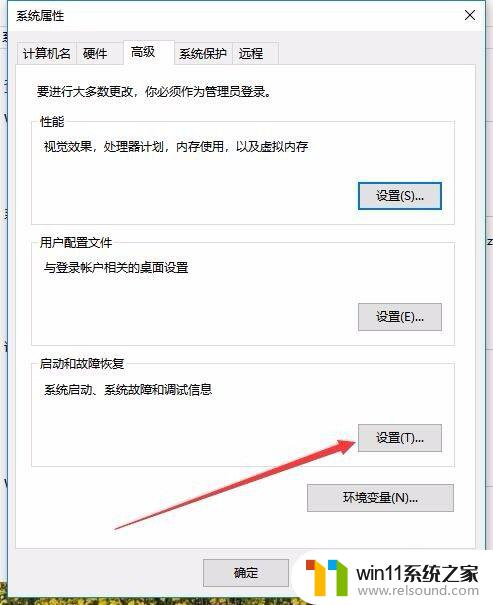
4.这时就会打开“启动和故障恢复”窗口,在窗口中去掉“自动重新启动”前面的勾选。最后点击确定按钮。
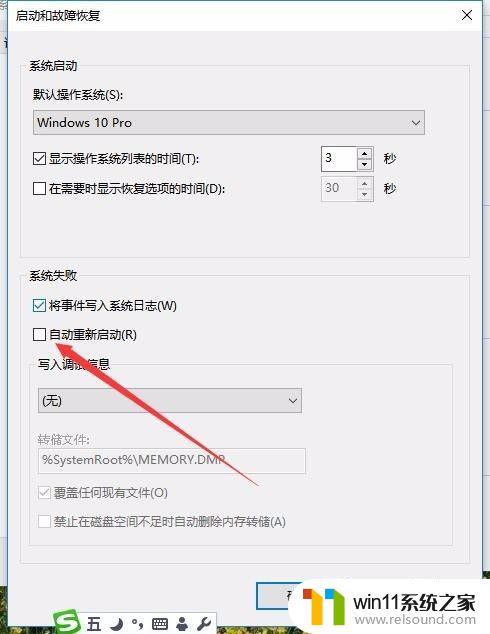
方法二:
1、在Windows10桌面,右键点击桌面左下角的开始按钮,在弹出菜单中选择“命令提示符(管理员菜单项)”

2、在打开的命令提示符窗口中,输入命令sfc /scannow,然后按下回车键
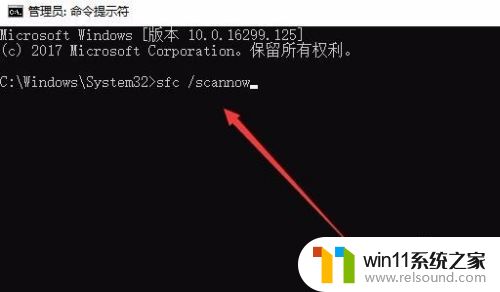
3、这时系统就会进入自动扫描系统文件, 同时自动修复系统文件的窗口,修复完在后就可以解决大部分重启的问题。

以上就是win10总是自动重启的解决方法的全部内容,还有不清楚的用户就可以参考一下小编的步骤进行操作,希望能够对大家有所帮助。
win10总是自动重启的解决方法 win10老是自动重启如何修复相关教程
- 做好的win10系统怎么改uefi启动 win10系统如何更改为uefi启动
- win10一直蓝屏重新启动
- win10关闭启动项的方法 win10如何关闭启动项
- windows10怎么定时自动关机 windows10设置自动定时关机方法
- 怎样禁止win10系统更新 怎么取消win10系统自动更新
- win10怎么才能将浏览过的记录不自动保存
- win10更新后声音没了怎么办 win10更新后没声音修复方法
- win10打开应用弹出商店怎么办 win10打开应用总是会弹出商店处理方法
- win10打印机共享重启后不能用了
- win10输入法不见了怎么办 win10如何解决输入法不见了
- win10不安全连接怎么设置为安全
- win10怎么以兼容模式运行程序
- win10没有wlan连接选项
- 怎么检查win10是不是企业版
- win10无法打开gpedit.msc
- win10经典开始菜单设置
win10系统教程推荐