win10c盘和d盘合在一起的方法 win10怎么把两个盘合成一个
有些用户发现win10电脑的c盘空间不够用了,想要将c盘和d盘合并起来,扩大c盘的空间,今天小编就给大家带来win10c盘和d盘合在一起的方法,如果你刚好遇到这个问题,跟着小编一起来操作吧。
方法如下:
1.保存并关闭当前所有运行的程序,备份硬盘中的所有数据,同时按下键盘上的“Win + X”组合键,在菜单中点击“磁盘管理”,也可以将鼠标移动至屏幕左下角,然后点击鼠标右键,在弹出的对话框中选择“磁盘管理”。
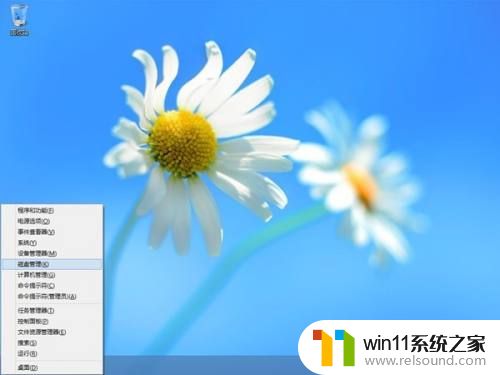
2.在除C盘以外的其他分区上点击鼠标右键(本例为D盘),选择“删除卷”。

3.会弹出“删除简单卷”提示框,请确认是否删除当前简单卷,请务必确认当前数据是否已经备份至外部存储设备中,如还没有备份,请点击“否”,先进行数据备份;如已经备份,点击“是”进入下一个环节。
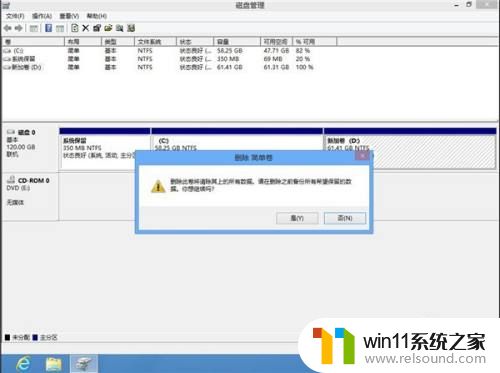
4.如当前分区还有正在使用的文件或运行中的程序,将会有如下图提示,再次确认是否已经备份,如果没有备份,点击“否”;如果已经备份,点击“是”可进行强制删除。

5.当删除除C盘以外的其他数据分区后,磁盘剩余部分变成“未分配”状态。
注:如希望扩大C分区,则C分区必须紧邻未分配空间,否则无法完成下述操作。如:C分区后面有D分区,即便硬盘存在“未分配”空间,也不能继续下述操作。

6.操作完上述操作后,在C分区上点击鼠标右键,点击“扩展卷”。
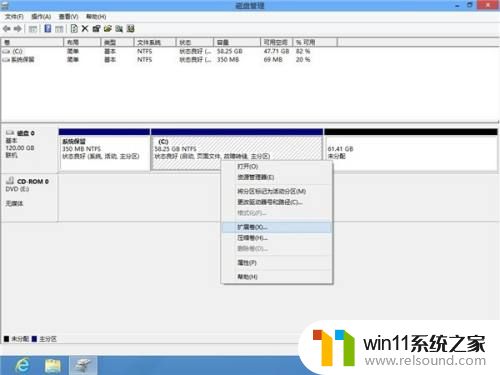
7.在欢迎界面点击“下一步”。
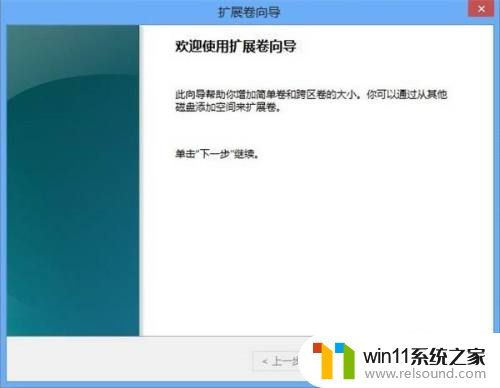
8.卷大小总数:为当前磁盘调整后的最终容量估计
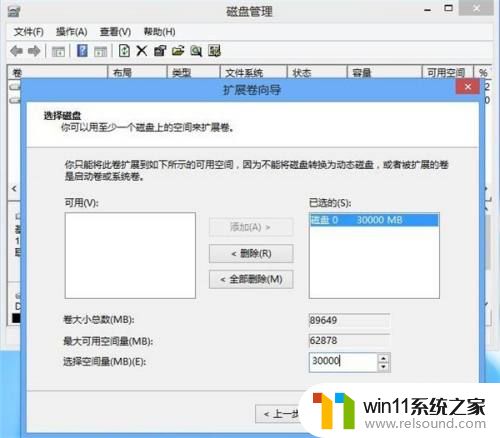
以上就是win10c盘和d盘合在一起的方法的全部内容,有遇到相同问题的用户可参考本文中介绍的步骤来进行修复,希望能够对大家有所帮助。
win10c盘和d盘合在一起的方法 win10怎么把两个盘合成一个相关教程
- win10游戏存档在c盘哪个文件夹
- win10鼠标与实际位置偏移怎么办 win10鼠标和实际位置不一样修复方法
- win10卸载王码输入法的方法 win10怎么卸载王码输入法
- win10关闭工作区的方法 win10工作区怎么关
- 苹果笔记本怎么卸载win10系统 如何把苹果笔记本的win10卸掉
- win10音量图标空白怎么办 win10不显示音量图标的解决方法
- win10操作中心怎么打开 win10打开操作中心的方法
- win10设置显示器亮度的方法 win10显示器亮度怎么调节
- win10更新后声音没了怎么办 win10更新后没声音修复方法
- win10无法打开此安装程序包的解决方法 win10无法打开此安装程序包怎么办
- win10不安全连接怎么设置为安全
- win10怎么以兼容模式运行程序
- win10没有wlan连接选项
- 怎么检查win10是不是企业版
- win10怎么才能将浏览过的记录不自动保存
- win10无法打开gpedit.msc
win10系统教程推荐