win10关闭启动项的方法 win10如何关闭启动项
更新时间:2023-03-29 15:16:09作者:zheng
有些应用在安装时会默认设置开机启动项,严重拖慢我们电脑的开机速度,那么有没有什么办法可以关闭这些开机启动项呢?今天小编给大家带来win10关闭启动项的方法,操作很简单,跟着小编一起来操作吧。
具体方法:
1.任务栏单击鼠标右键,菜单里面打开任务管理器。

2.这时候的界面,点击这里的详细信息按钮打开。
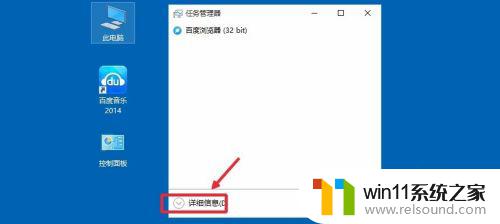
3.看到没有,这里上方选择这里的启动打开。
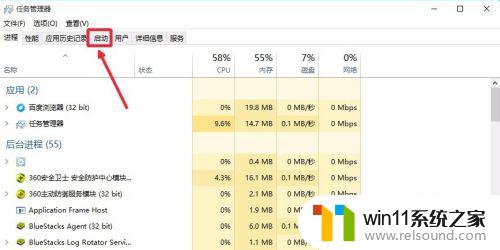
4.这里选择想要关闭开机启动的项目,然后点击这里禁用按钮。
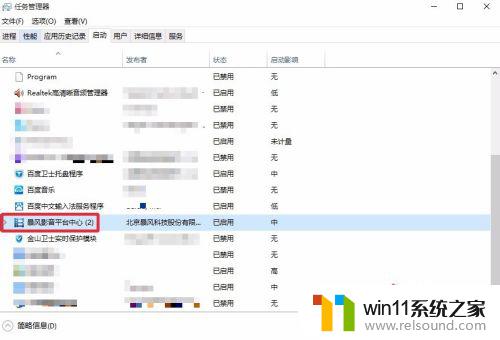
5.这时候这里显示禁用说明开机这个程序自启动关闭。
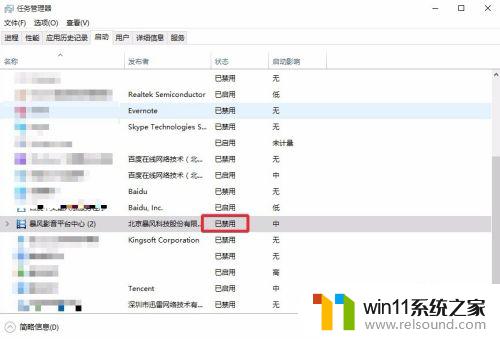
6.这样以后也防止开机这里显示太多的程序以及应用。
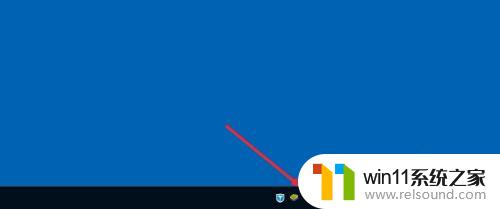
以上就是win10关闭启动项的方法的全部内容,有出现这种现象的小伙伴不妨根据小编的方法来解决吧,希望能够对大家有所帮助。
win10关闭启动项的方法 win10如何关闭启动项相关教程
- win10关闭工作区的方法 win10工作区怎么关
- 做好的win10系统怎么改uefi启动 win10系统如何更改为uefi启动
- windows10怎么定时自动关机 windows10设置自动定时关机方法
- win10一直蓝屏重新启动
- win10没有wlan连接选项
- win10登陆微软账户的方法 win10如何登陆微软账户
- win10管理没有与之关联的程序
- win10查看系统开放端口的方法 win10系统开发端口如何查看
- win10卸载王码输入法的方法 win10怎么卸载王码输入法
- win10如何进入运行界面 win10进入运行界面的方法
- win10不安全连接怎么设置为安全
- win10怎么以兼容模式运行程序
- 怎么检查win10是不是企业版
- win10怎么才能将浏览过的记录不自动保存
- win10无法打开gpedit.msc
- win10经典开始菜单设置
win10系统教程推荐