win10自带截图快捷键怎么修改
更新时间:2024-05-15 15:05:05作者:yang
Win10自带截图快捷键是非常方便的功能,但有时候我们希望能够自定义快捷键以提高效率,如何修改Win10的截图快捷键呢?其实很简单,只需按下Win + Shift + S组合键,然后选择设置按钮,便可在快捷键选项中对截图快捷键进行个性化设置。通过简单的几步操作,您就可以轻松修改Win10的截图快捷键,让截图操作更加顺畅快捷。
具体方法:
1.点击打开开始菜单,在程序中找到“WINDOWS附件”
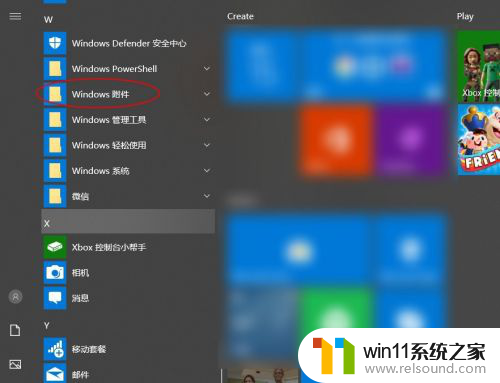
2.在展开的程序中可以看到“截图工具”
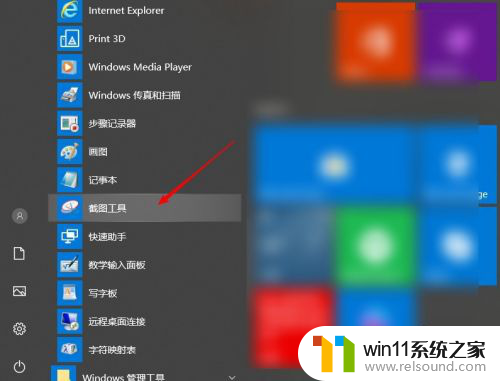
3.鼠标右键打开更多中的“打开文件位置”
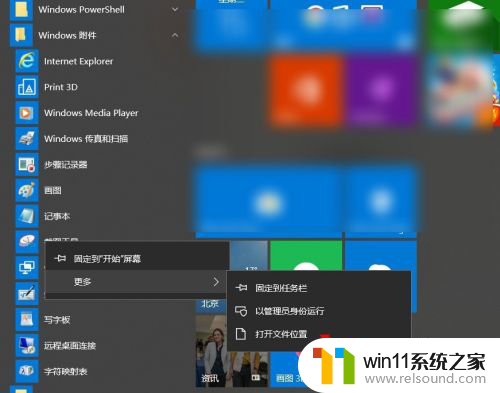
4.再次右击鼠标打开“属性”菜单
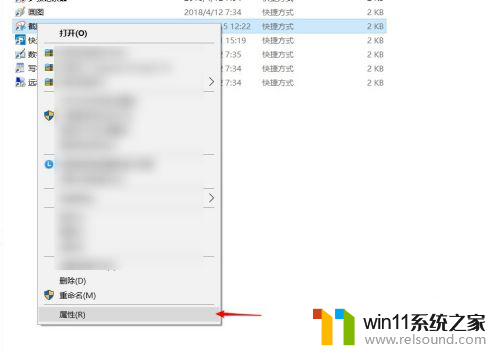
5.打开截图工具的属性窗口,在快捷方式选项下有个“快捷键”现在是“无”。鼠标点击定位到快捷键上的文本框。
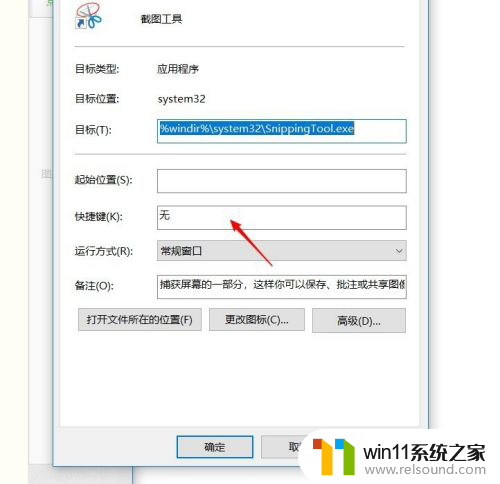
6.输入一个方便的字母就会自动会加上CTRL+ALT
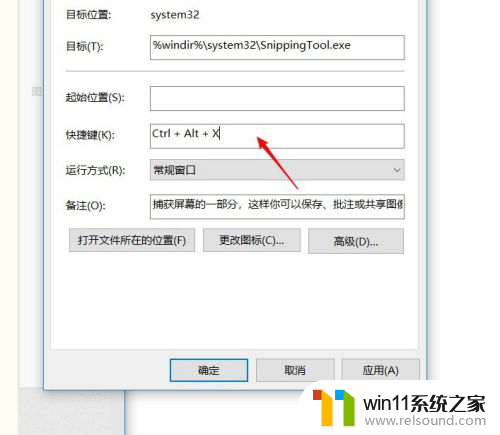
7.确定提示需要管理员权限,点击“继续”按钮。
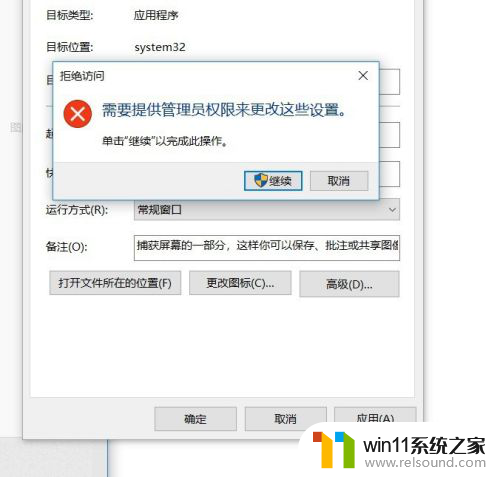
8.这个截图工具的快捷键就设置完成了,按一下CTRL+ALT+X,就打开截图工具。
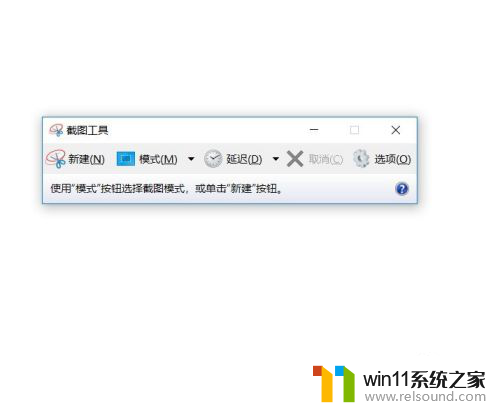
以上就是如何修改win10自带截图快捷键的全部内容,如果你也遇到了同样的情况,不妨参照这里的方法来处理,希望对大家有所帮助。
- 上一篇: win10游戏出现乱码
- 下一篇: win10彻底关闭你要允许更新吗
win10自带截图快捷键怎么修改相关教程
- 苹果双系统win10怎么截图 苹果win10双系统截屏教程
- win10自带远程唤醒软件
- win10音量图标空白怎么办 win10不显示音量图标的解决方法
- win10系统修改字体
- win10更新后声音没了怎么办 win10更新后没声音修复方法
- 怎样禁止win10系统更新 怎么取消win10系统自动更新
- 做好的win10系统怎么改uefi启动 win10系统如何更改为uefi启动
- win10怎么才能将浏览过的记录不自动保存
- windows10怎么定时自动关机 windows10设置自动定时关机方法
- win10鼠标与实际位置偏移怎么办 win10鼠标和实际位置不一样修复方法
- win10不安全连接怎么设置为安全
- win10怎么以兼容模式运行程序
- win10没有wlan连接选项
- 怎么检查win10是不是企业版
- win10无法打开gpedit.msc
- win10经典开始菜单设置
win10系统教程推荐