win10关闭共享密码保护
Win10系统中的共享文件可以方便快捷地与他人共享数据,但默认情况下并不会开启密码保护,这就意味着任何人都可以访问您共享的文件,为了保护数据安全,我们可以通过简单的设置来开启密码保护,确保只有授权用户能够访问共享文件。接下来我们将介绍如何在Win10系统中开启共享文件的密码保护功能。
方法如下:
1.Windows 10系统启用/关闭共享文件密码保护的设置方法:
2.第一步:设置文件共享。
3.右键点击需要共享的文件 - 属性;
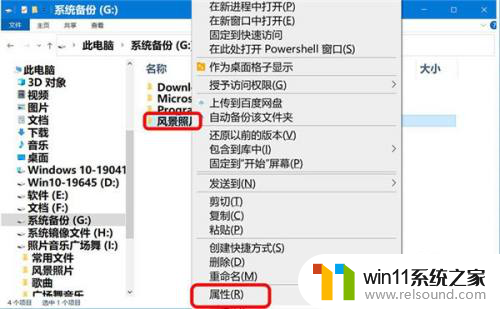
4.在 风景照片 属性窗口中,我们点击【共享】;
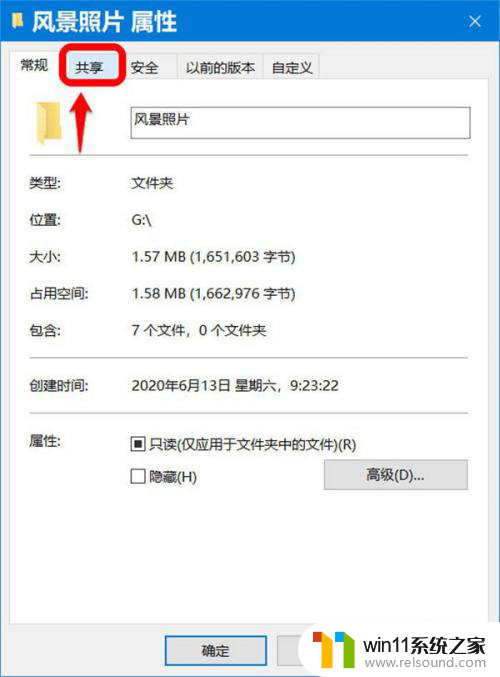
5.在共享标签下,我们再点击【共享(S)。。。】;
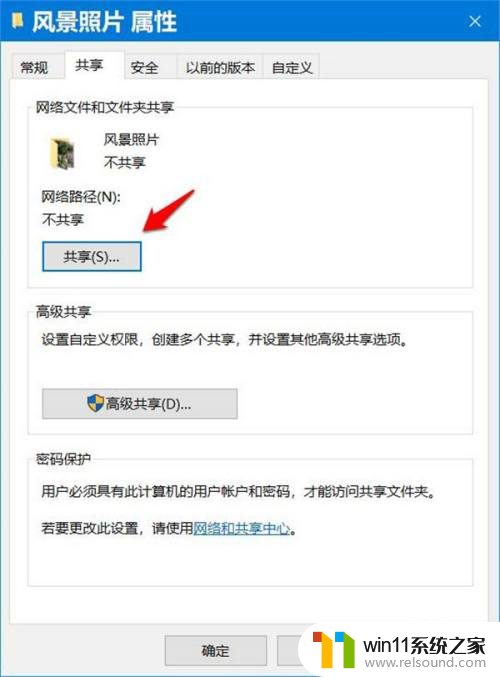
6.此时打开 网络访问 - 选择要与其共享的用户 窗口,我们点击框中的***(abc****@outlook.com) 所有者,再点击:共享(H) ;
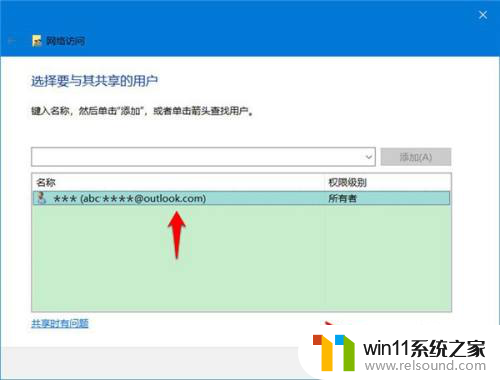
7.在 网络访问 - 你的文件已共享 窗口中,我们可以看到已共享的文件:风景照片。点击:完成。
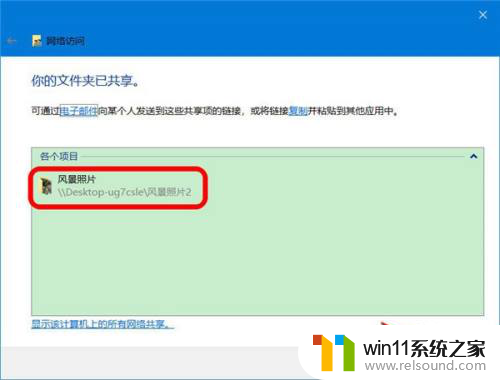
8.第二步:设置Windows 10系统启用/关闭共享文件密码保护
9.Windows 10系统关闭共享文件密码保护
10.回到 风景照片 属性窗口中,我们点击【密码保护】项中的 网络和共享中心;
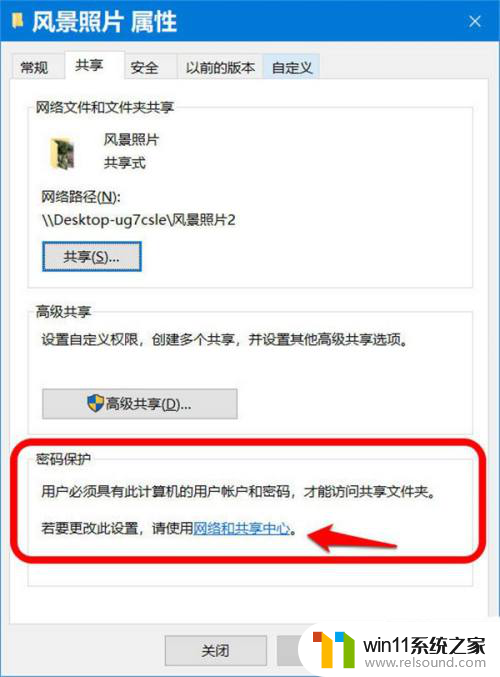
11.在 高级共享设置 窗口中,点击 所有网络 项的展开符号;
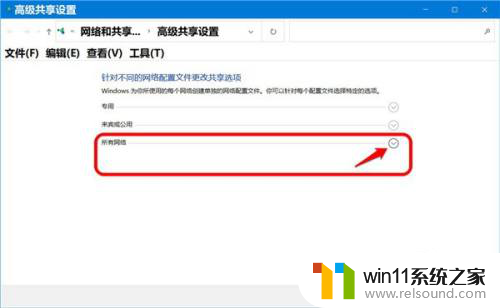
12.在所有网络展开项中,我们下滑到 密码保护的共享,如需要取消共享文件的密码保护,则选择:无密码保护的共享,再点击:保存更改。
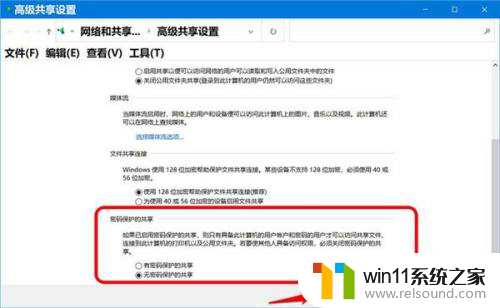
13.回到 风景照片 属性窗口,点击【关闭】退出设置。
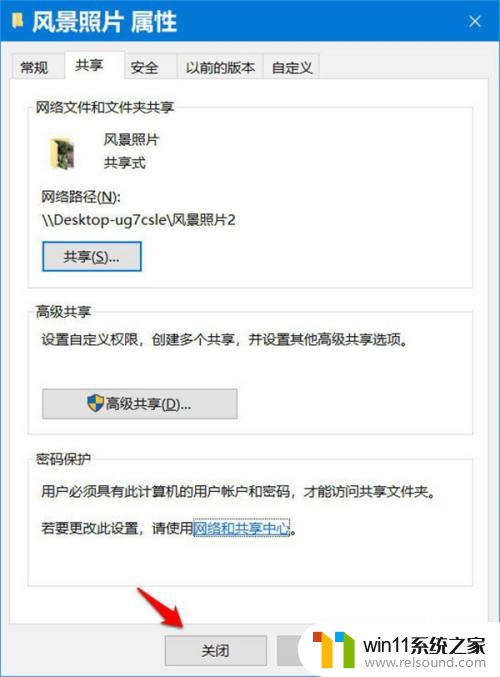
14.Windows 10系统启用共享文件密码保护:
15.在所有网络展开项中,下滑找到 密码保护的共享,如需要启用共享文件的密码保护,则选择:有密码保护的共享,再点击:保存更改。
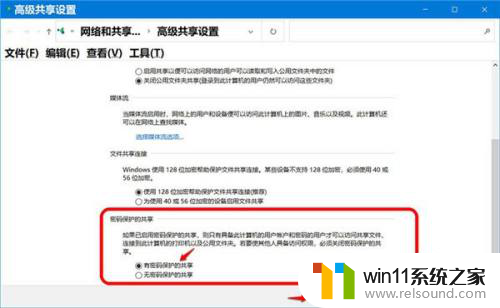
以上就是win10关闭共享密码保护的全部内容,碰到同样情况的朋友们赶紧参照小编的方法来处理吧,希望能够对大家有所帮助。
- 上一篇: win10屏幕自动调整
- 下一篇: win10开机后一会系统报错怎么办
win10关闭共享密码保护相关教程
- 怎么去除win10开机密码 清除win10登录密码设置方法
- win10关闭工作区的方法 win10工作区怎么关
- win10关闭启动项的方法 win10如何关闭启动项
- windows10保护色
- 怎样取消win10开机密码 win10如何取消登录密码
- win10电脑怎样共享
- windows10怎么共享文件夹 windows10共享文件夹在哪里设置
- win10跳过密码
- win10打印机共享重启后不能用了
- windows10怎么给文件夹设置密码 windows10电脑文件夹怎么设置密码
- win10不安全连接怎么设置为安全
- win10怎么以兼容模式运行程序
- win10没有wlan连接选项
- 怎么检查win10是不是企业版
- win10怎么才能将浏览过的记录不自动保存
- win10无法打开gpedit.msc
win10系统教程推荐