win11 程序启动慢
Win11系统作为微软最新推出的操作系统,受到了广泛关注,一些用户反映在使用过程中遇到了程序启动慢、电脑运行速度慢的问题。究其原因可能是系统设置不当、硬件配置不足、或者是系统缓存过多等因素导致。针对这些问题,我们可以通过优化系统设置、清理系统垃圾、升级硬件配置等方式来提升Win11电脑的运行速度,让用户能够更流畅地使用这款新系统。
Win11电脑延迟高的解决方法
方法一、更新Windows
旧版本中可能存在导致电脑延迟的错误和故障,及时更新系统可以修复这些bug。
1、点击开始菜单,打开设置界面。
2、点击“更新和安全”。
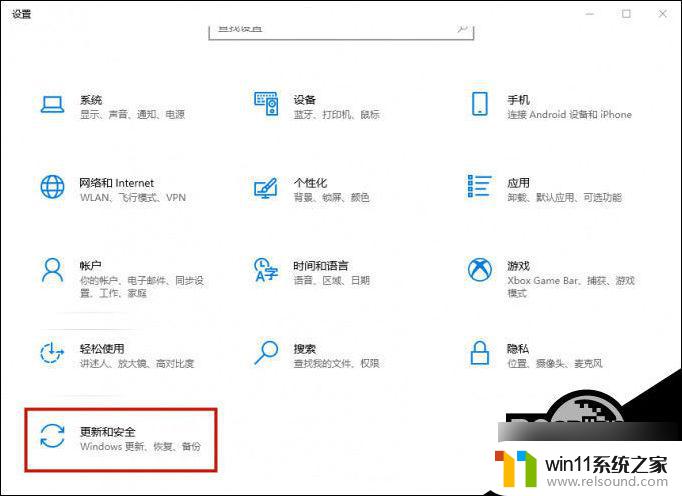
3、点击右侧“检查更新”按钮,等待一会儿。
4、如果检查显示可用更新,系统会自动为你下载并安装。
方法二、更新驱动程序
驱动程序是电脑及其所有设备之间的桥梁,错误或过时的驱动会给电脑带来问题。
如果不知道具体什么驱动程序有问题,可以直接借助驱动人生一键更新。
1、打开驱动人生。
2、点击“驱动管理”,点击“立即扫描”。驱动人生将对你的电脑进行扫描检测,显示出驱动正常或异常的状态。
3、点击“一键修复”,软件会自动为你更新各个设备驱动程序。
方法三、检查 任务管理器
任务管理器能够监控CPU、内存或磁盘的使用情况。如果某些进程过度使用资源,可能会使操作系统运行缓慢。
1、右键单击底部 任务栏 的空白处,在弹出的列表中选择“任务管理器”。
2、在“进程”选项卡下,右边是详细的信息,左边是每个进程的名称。右键单击占用大部分可用资源的进程,选择“结束任务”。
方法四、调整启动应用程序
通常情况下,启动电脑时运行的应用程序少。Windows会运行得更快,因此你可以禁用一些不必要的启动应用程序。
1、按Windows键打开开始菜单,在搜索框中输入“启动应用”,将其打开。
2、有些不必要开机自动打开的应用程序,点击开关切换栏,把它切换成关闭状态。
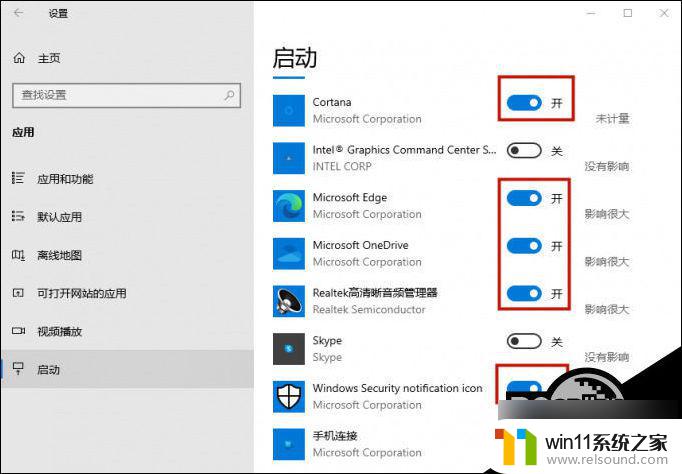
方法五、卸载很少使用的应用程序
1、点击开始菜单,打开设置界面。
2、点击“应用”。
3、点击你很少用的应用程序,点击“卸载”。
有些应用程序是Windows 11的关键内置功能,无法卸载。
方法六、禁用视觉效果
Win11的视觉效果是微软操作系统的新功能,华丽的视觉效果满足用户的审美需求。但在某些情况下,也会使系统变得迟钝。
1、按Windows键,在搜索框中输入视觉效果,将其打开。
2、如果列表中有透明效果和动画效果,点击切换,关闭它们。
方法七、运行磁盘清理
磁盘清理是Windows中的内置工具,可以删除无用文件并释放磁盘空间。
1、按Windows键,在搜索框中输入磁盘清理,将其打开。
2、勾选要删除的文件列表中的复选框,点击确定。
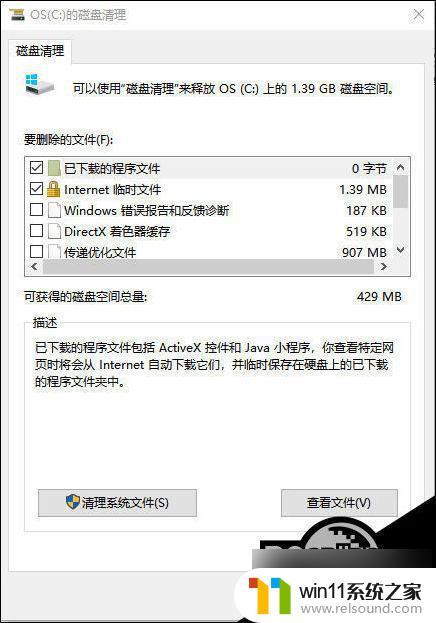
3、点击“删除文件”。
以上就是Win11程序启动慢的全部内容,有需要的用户可以根据小编的步骤进行操作,希望能对大家有所帮助。
- 上一篇: win11添加网络驱动器
- 下一篇: 跟win11稳定的显卡驱动
win11 程序启动慢相关教程
- win11禁用驱动程序强制签名的方法 win11怎么禁用驱动程序强制签名
- win11老是自动锁屏怎么取消 win11老是自动锁屏的取消方法
- windows11关机特别慢怎么办 windows11关机很慢的解决方法
- win11所有文件都不能拖动怎么办
- 更新完win11没有声音怎么回事 更新win11没声音如何解决
- win11玩绝地求生闪退如何解决 win11玩绝地求生闪退怎么回事
- 笔记本win11一直闪屏如何解决 win11一直闪屏怎么回事
- win11怎么显示此电脑 win11桌面显示此电脑的步骤
- win11怎么查看隐藏文件夹 win11如何查看隐藏文件夹
- win11电脑取消开机密码的方法 win11取消登陆密码如何操作
- win10默认显示更多选项
- win11怎么改变鼠标样式
- win11系统扩展屏幕
- win11桌面黑屏但是能打开任务管理器
- win11无法找到声音输出设备
- win11设备管理器中没有蓝牙
win11系统教程推荐