windows10 投屏
在当今数字化时代,无线投屏技术已经成为我们生活中不可或缺的一部分,而在众多投屏方案中,Windows10的无线投屏连接教程无疑是备受关注的一个。通过简单的设置步骤,用户可以轻松实现将电脑屏幕内容投射到其他设备上,极大地提升了办公和娱乐的便利性。本文将为大家详细介绍Windows10的无线投屏连接教程,让您轻松掌握这项技术。
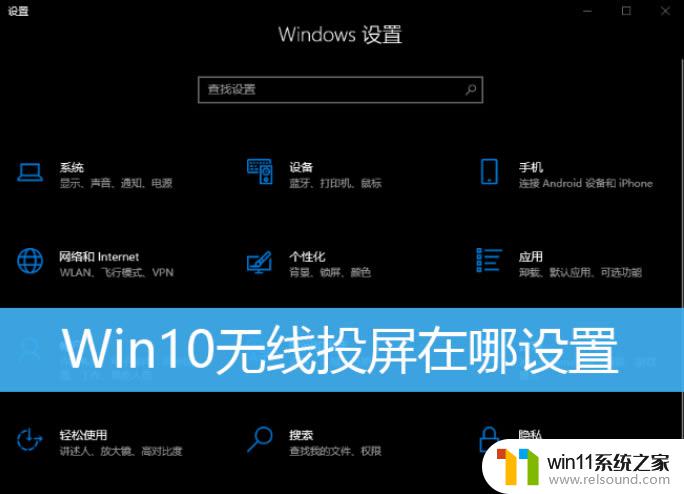
1、按 Win 键,或点击左下角的开始菜单。在打开的菜单项中,选择电源按钮上方的设置(Win+i);
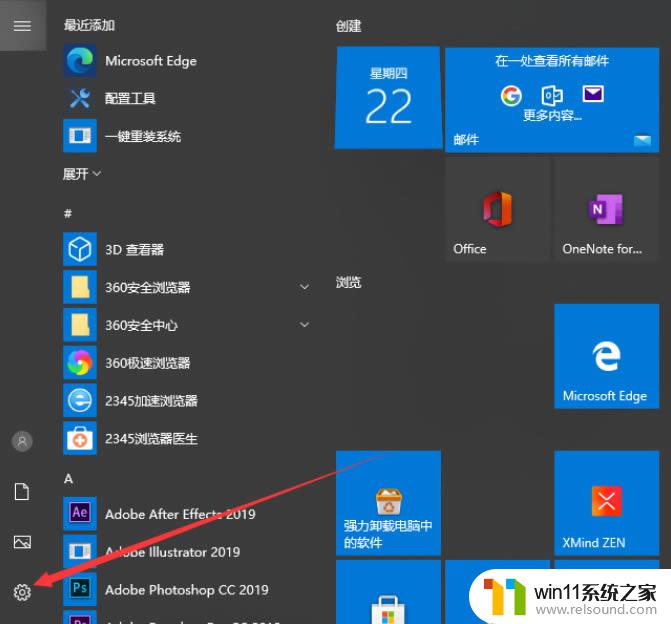
2、Windows 设置窗口中,搜索框可以查找设置,也可以点击设备(蓝牙、打印机、鼠标);
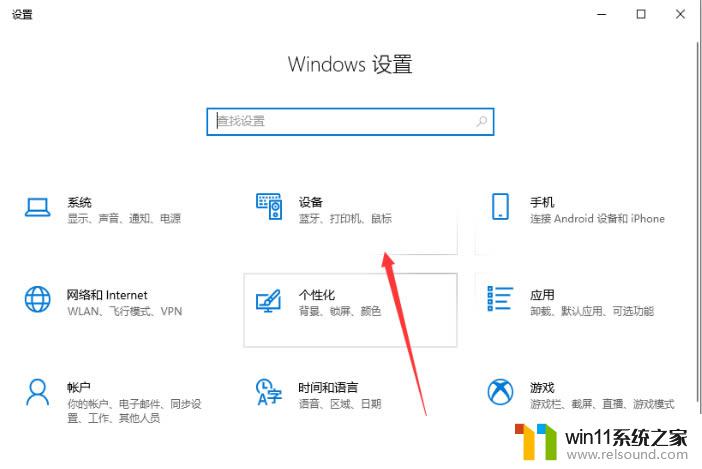
3、设备主页设置窗口中,左侧选择蓝牙和其他设备,右侧点击添加蓝牙和其他设备;
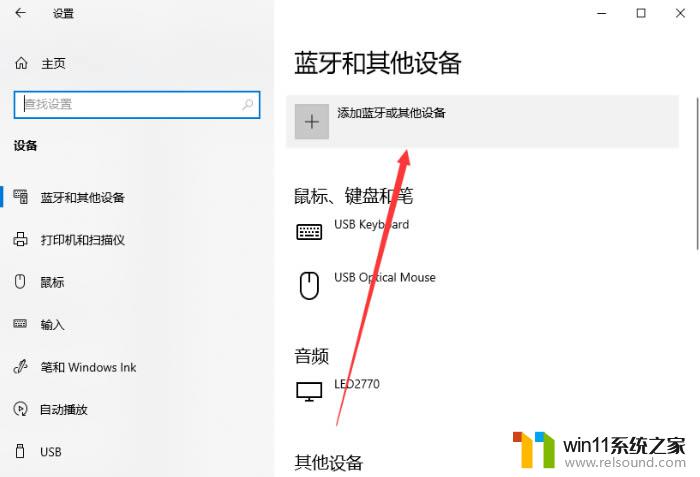
4、添加设备窗口,选择要添加的设备的类型。点击无线显示器或扩展坞(使用 Miracast 或无线扩展坞的无线监视器、电视或电脑);
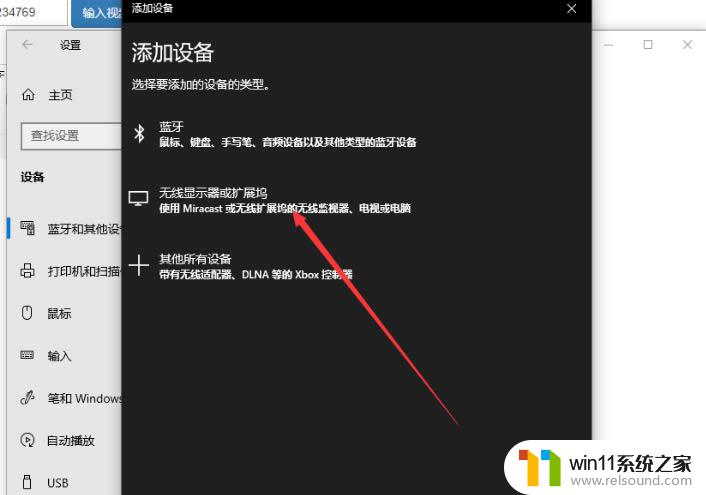
5、自动进行设备搜索,根据名称,找到要连接的设备后,点击连接;
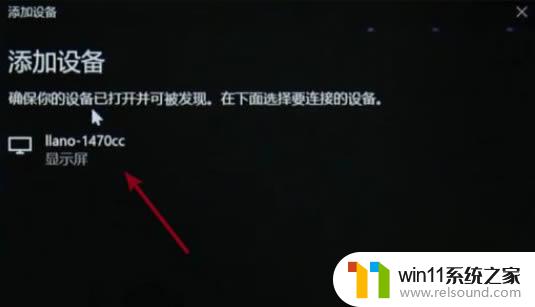
6、点击更改投影模式,可以修改投屏的方式;

1、按 Win 键,或点击左下角的开始菜单。在打开的菜单项中,点击电源按钮上方的设置,Windows 设置(Win+i)窗口中,点击手机;
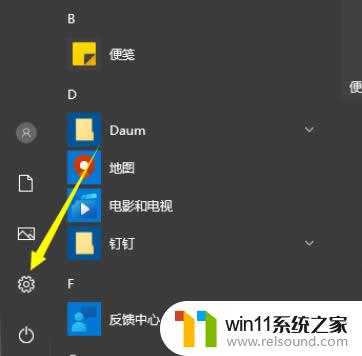
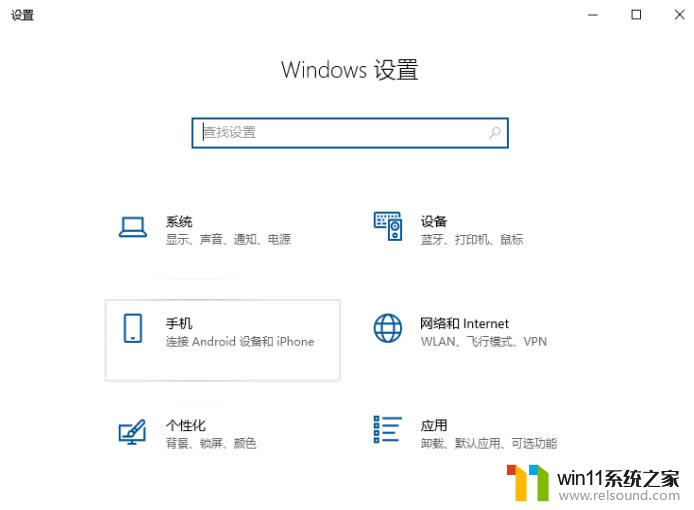
2、先选择手机选项,然后再点击转到体验共享设置;
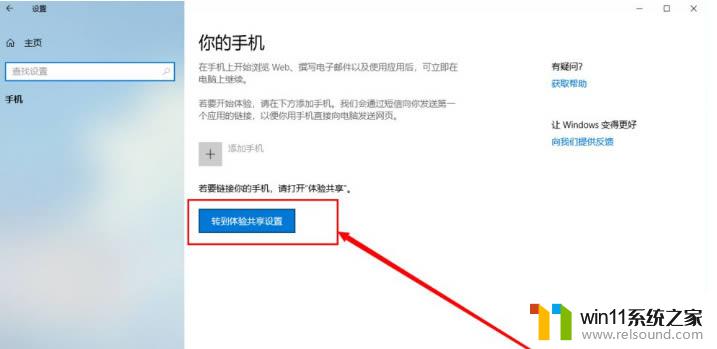
3、左侧点击投影到此电脑,右侧选择所有位置都可用,避免出现无法连接的情况;
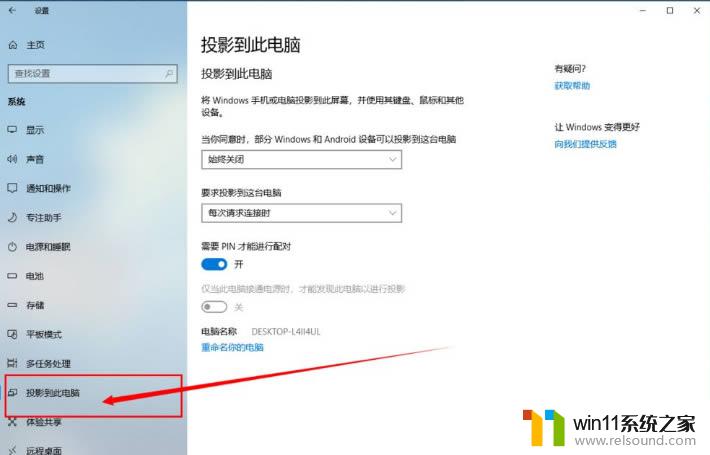
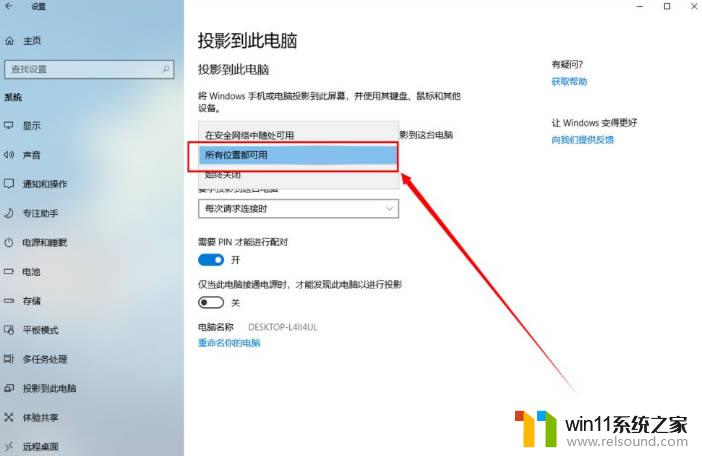
4、打开手机,确定手机和电脑都在同个网络上,打开投屏功能;
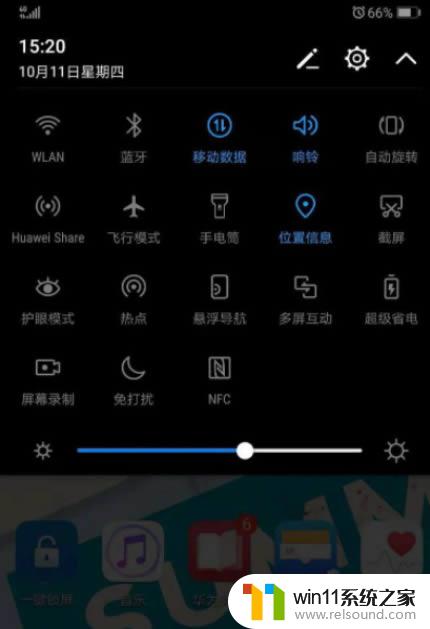
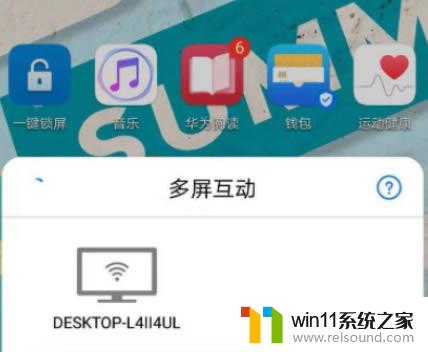
5、点击投屏后,屏幕会出现搜索框,找到你的电脑进行连接,这时电脑端会出现提示;
6、成功接入时,电脑屏幕会出现PIN码。手机端同时会提示输入PIN码,根据电脑屏幕上的提示输入到手机端即可进行连接。

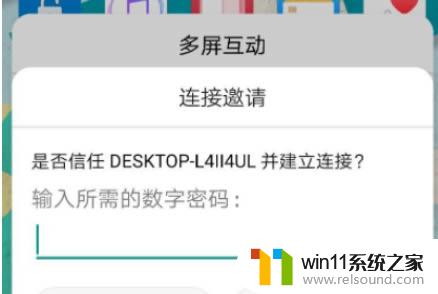
以上是有关 Windows 10 投屏的所有内容,如果遇到这个问题,您可以按照以上方法解决,希望对大家有所帮助。
- 上一篇: win10系统没有关机选项
- 下一篇: win10桌面图标取消自动补位
windows10 投屏相关教程
- windows10怎么定时自动关机 windows10设置自动定时关机方法
- win10系统如何设置锁屏壁纸 win10锁屏壁纸设置桌面壁纸方法
- windows10怎么共享文件夹 windows10共享文件夹在哪里设置
- windows10保护色
- windows10怎么给文件夹设置密码 windows10电脑文件夹怎么设置密码
- windows10怎么显示文件后缀名 windows10如何显示文件后缀名格式
- windows10电脑怎么还原到上一次系统 windows10如何还原到以前的系统
- win10一直蓝屏重新启动
- 苹果双系统win10怎么截图 苹果win10双系统截屏教程
- win10不安全连接怎么设置为安全
- win10怎么以兼容模式运行程序
- win10没有wlan连接选项
- 怎么检查win10是不是企业版
- win10怎么才能将浏览过的记录不自动保存
- win10无法打开gpedit.msc
win10系统教程推荐