如何设置默认word文档打开方式 Word文档如何设置默认打开方式 Windows 10
如何设置默认word文档打开方式,在 Windows 10 中,默认的 Word 文档打开方式可能不一定是您想要的。如果您经常使用一个特定版本的 Word 打开文档,也许您需要将它设置为默认打开方式。在本文中我们将介绍如何设置 Windows 10 中的默认 Word 文档打开方式,以便您能够更加高效地管理您的文件和任务。
Word文档如何设置默认打开方式 Windows 10
操作方法:
1.先在你的电脑中找到一个Word文档,如果我们直接打开这个文档的话,电脑直接以WPS office的方式打开。这是因为电脑默认的打开方式,如果我们要以microsoft office2010方式打开怎么设置呢?除了上面的方法之外,还有一种默认方式打开。
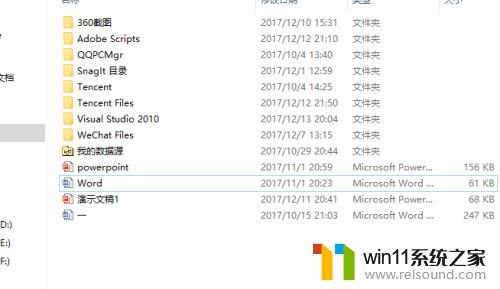
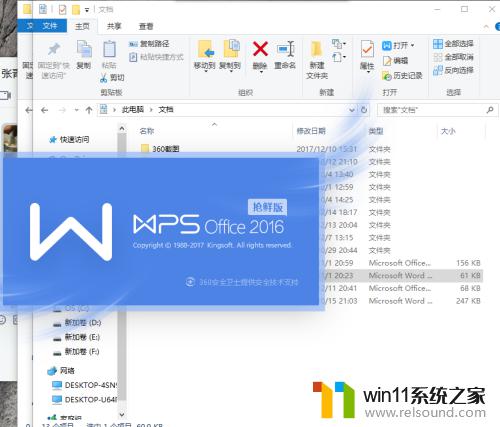
2.点击Word文档按右键,注意你不要打开文件,点击以后可以看到最下面有一个属性按键,点击属性进入Word文档设置。在常规的打开方式可以看到打开方式是WPS office,那么我们点击进行修改成microsoft office2010
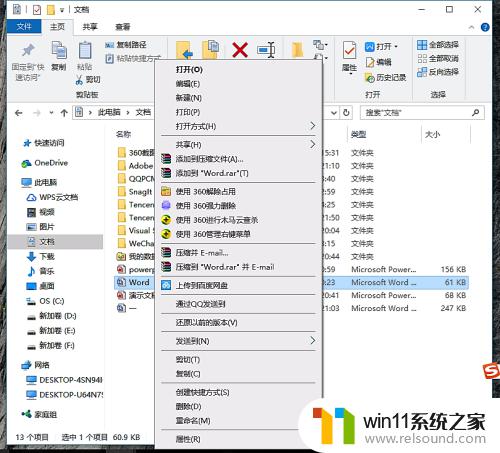
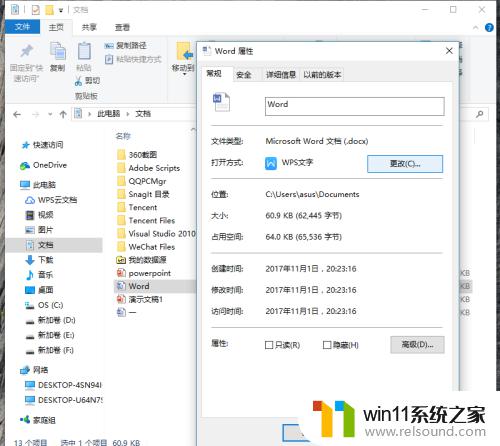
3.如图点击以后就会让你选择打开方式,因为我的电脑中只安装了WPS office,microsoft office2010两种方式的应用所以只能够改成microsoft office2010方式打开,如果你的电脑中还有其他的打开方式也可以进行设置的,选完以后就按确认后退出
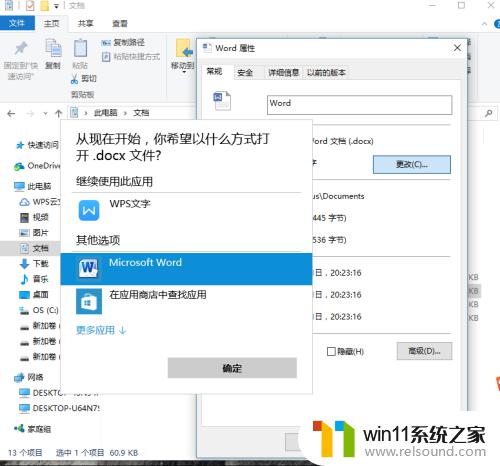
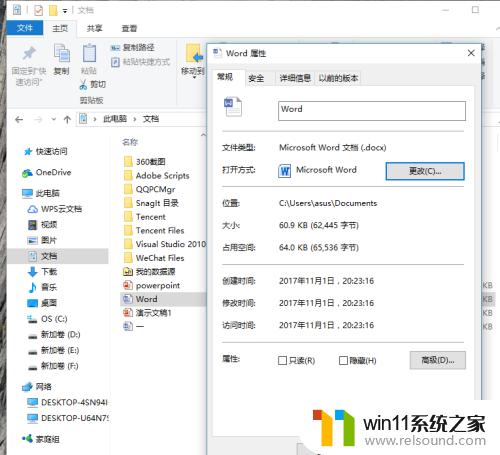
4.这个时候设置完成后再点击Word文件双击打开就行,如图这个时候就是以microsoft office2010默认打开,并且以后的Word文档都是以这种方式打开,像我excle也是在属性里面进行设置的。
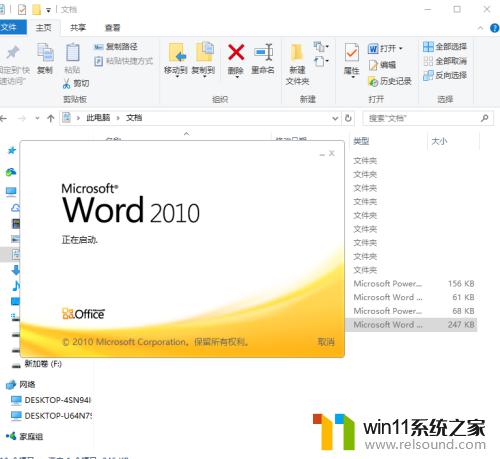
通过以上的方法,我们可以很轻松地设置默认的Word文档打开方式,并且在Windows 10系统中存储和打开文件变得更加方便。如果您一直在使用Word文档进行工作或学习,那么这个小技巧一定会为您省去不少麻烦。
如何设置默认word文档打开方式 Word文档如何设置默认打开方式 Windows 10相关教程
- word如何从第二页设置页码为1
- 打印机设置有问题windows无法打印怎么办 由于打印机设置有问题,windows无法打印如何解决
- 文件夹双击打不开怎么办
- 电脑转到设置以激活windows如何去掉 电脑右下角激活windows转到设置的去掉方法
- 如何创建我的电脑快捷方式
- 电脑上rar文件怎么打开
- cdr文件可以用ai打开吗
- windows如何以管理员身份运行cmd 怎么以管理员身份打开cmd
- 微信电脑版文件怎么在电脑上打开
- 电脑开机一直准备配置windows怎么办 电脑一直在准备配置windows如何解决
- 怎么把一段文字变成声音
- 电脑备忘录软件怎么下载到桌面
- 任务栏卡了,不能点了
- error no boot disk has been detected
- 怎样把手机投屏到电脑上
- 电脑上谷歌浏览器无法访问此网站
电脑教程推荐