win10关闭防火墙的方法 win10如何关闭防火墙
更新时间:2023-04-18 15:07:24作者:zheng
有些时候防火墙会误报病毒,非常的烦人,有些用户想要将win10的防火墙关闭,但是不知道该如何操作,今天小编教大家win10关闭防火墙的方法,操作很简单,大家跟着我的方法来操作吧。
具体方法:
1.以Win10系统为例,在Win10系统桌面上找到计算机图标,对其击右键。
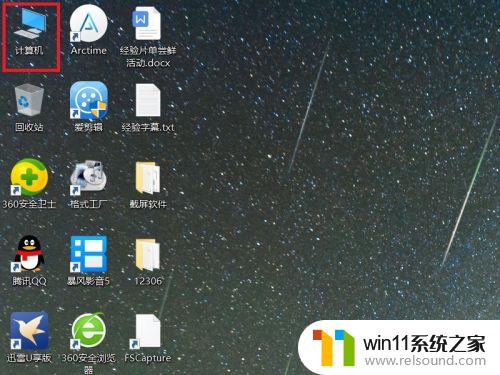
2.在弹出的右键菜单中,选择“属性”菜单项,打开计算机属性设置页面。
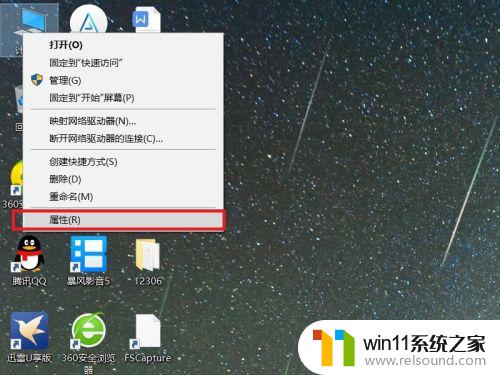
3.在打开的计算机属性页面中,点击页面左侧“控制面板主页”链接,进入控制面板主页面。
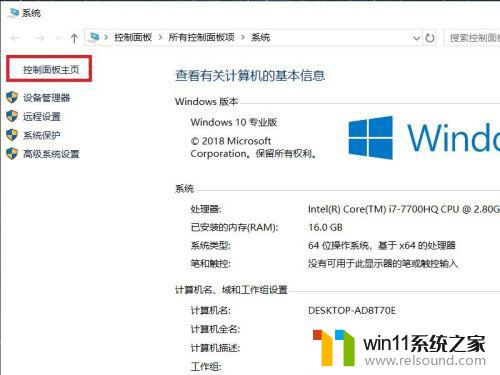
4.在打开的控制面板页面中,找到Windows Defender防火墙功能设置项。

5.接下来,在打开的页面中,点击页面左侧中的“启用或关闭Windows Defnder防火墙”按钮。
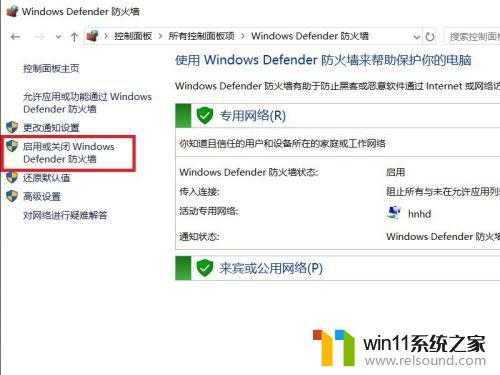
6.在打开的页面中,查看当前Windows防火墙的设置项。点击勾选“关闭Windows Defnder防火墙”按钮。
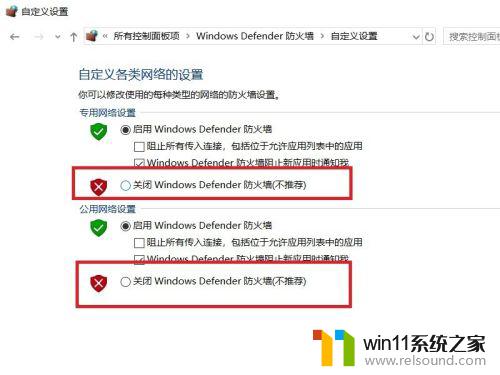
7.需要注意的是,无论是专用网络还是公用网络。都需要单独进行防火墙的关闭设置,对这两个网络同时点击关闭按钮。
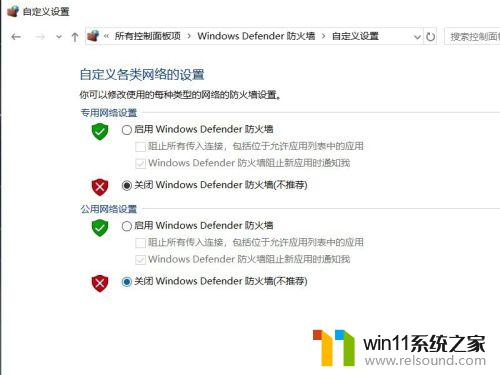
8.设置完成之后,点击页面底部“确定”按钮,来保存当前的防火墙功能设置。
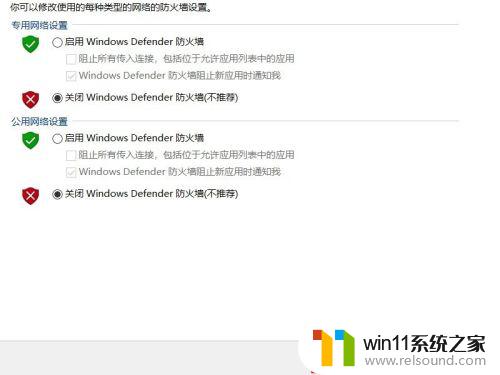
9.最后,返回到Windows Defender防火墙页面中,可以看到页面显示防火墙功能均处于关闭状态。
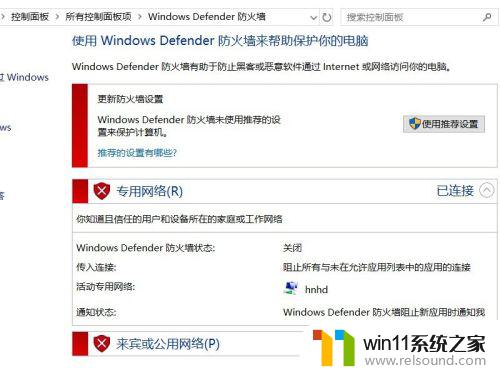
以上就是win10关闭防火墙的方法的全部内容,还有不清楚的用户就可以参考一下小编的步骤进行操作,希望能够对大家有所帮助。
win10关闭防火墙的方法 win10如何关闭防火墙相关教程
- win10关闭启动项的方法 win10如何关闭启动项
- win10关闭工作区的方法 win10工作区怎么关
- win10登陆微软账户的方法 win10如何登陆微软账户
- windows10怎么定时自动关机 windows10设置自动定时关机方法
- win10管理没有与之关联的程序
- win10查看系统开放端口的方法 win10系统开发端口如何查看
- win10卸载王码输入法的方法 win10怎么卸载王码输入法
- win10如何进入运行界面 win10进入运行界面的方法
- win10系统如何设置锁屏壁纸 win10锁屏壁纸设置桌面壁纸方法
- 苹果笔记本怎么卸载win10系统 如何把苹果笔记本的win10卸掉
- win10不安全连接怎么设置为安全
- win10怎么以兼容模式运行程序
- win10没有wlan连接选项
- 怎么检查win10是不是企业版
- win10怎么才能将浏览过的记录不自动保存
- win10无法打开gpedit.msc
win10系统教程推荐