电脑设置不黑屏是哪里设置 电脑屏幕怎么设置不黑屏
更新时间:2023-10-10 15:06:43作者:xiaoliu
电脑设置不黑屏是哪里设置,电脑在使用的过程中,有时会出现屏幕自动黑屏的情况,这不仅会影响我们的使用体验,还可能导致数据丢失或工作中断,我们应该如何设置电脑屏幕,避免它自动黑屏呢?电脑屏幕黑屏的设置并不复杂,只需要在系统设置中进行简单调整即可。下面我们将详细介绍电脑设置不黑屏的方法,帮助大家解决这个问题。
具体方法:
1.点击【开始】菜单,在弹出的菜单中找到【控制面板】,点击【控制面板】按钮,进入【控制面板】选项;

2.在【控制页面】点击【查看方式】后的选项,弹出选项中选择【大图标】;将【查看方式】更改为【大图标】
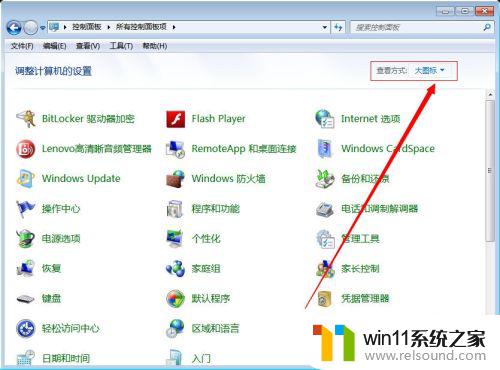
3.将查看方式更改为大图标后,在【控制面板】页面找到【电源选项】菜单,进入【电源选项】对话框;
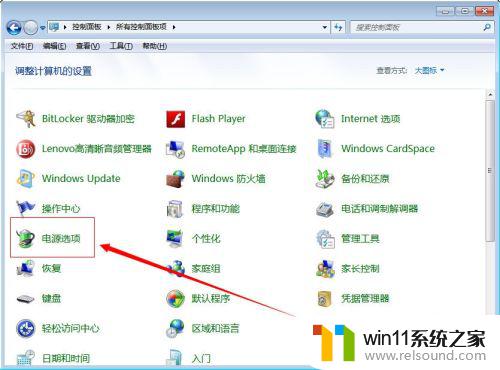
4.在【电源选项】对话框,找到【平衡】后面的【更改计划设置】。点击此选项进入【更改计划设置】对话框;
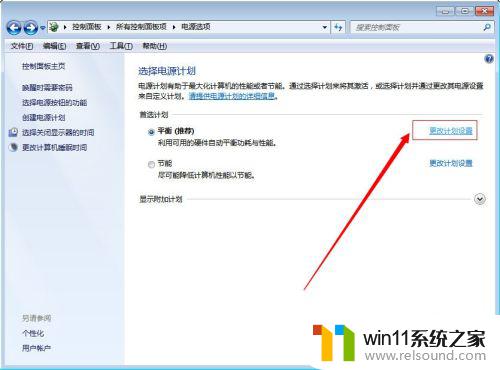
5.在【更改计划设置】对话框中点击【关闭显示器】及【使计算机进入睡眠状态】后面的时间选项;
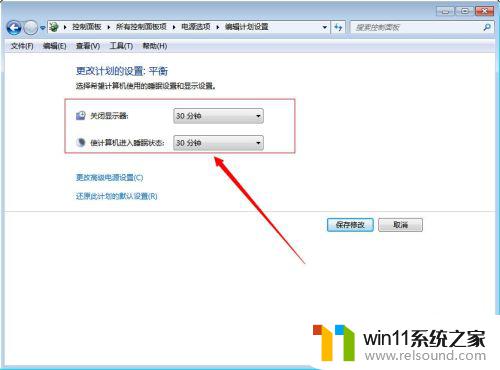
6.在弹出的时间选项中都选择【从不】,设置完成后点击【保存修改】。保存后,电脑就不会进入待机了,也就不会黑屏了;
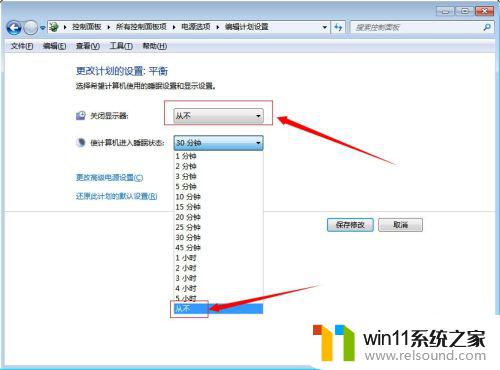
7.如果想要让电脑恢复默认设置可以在【更改计划设置】对话框中点击【还原此计划的默认设置】然后点击【保存修改】就可以恢复默认设置了。
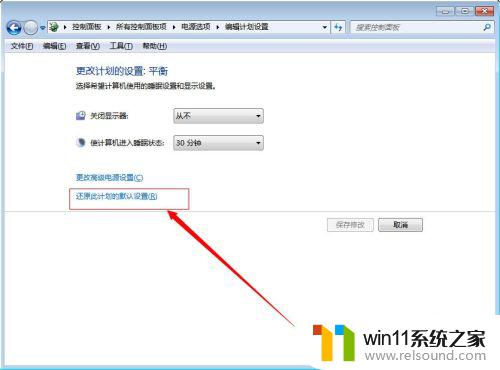
以上就是电脑设置不黑屏的全部内容,有需要的用户可以按照这些步骤进行操作,希望这些步骤能对您有所帮助。
电脑设置不黑屏是哪里设置 电脑屏幕怎么设置不黑屏相关教程
- 手提电脑怎么恢复出厂设置
- 电脑转到设置以激活windows如何去掉 电脑右下角激活windows转到设置的去掉方法
- 笔记本电脑待机黑屏怎么唤醒
- 电脑配置windows update 一直不动怎么办 电脑配置windows update一直没反应如何解决
- ipad投屏为什么找不到电视
- 平板怎么设置密码
- 打印机设置有问题windows无法打印怎么办 由于打印机设置有问题,windows无法打印如何解决
- 电脑开机一直准备配置windows怎么办 电脑一直在准备配置windows如何解决
- windows 自带录屏软件怎么打开 windows自带录屏软件使用方法
- macbook休眠后黑屏无法唤醒
- 怎么把一段文字变成声音
- 电脑备忘录软件怎么下载到桌面
- 任务栏卡了,不能点了
- error no boot disk has been detected
- 怎样把手机投屏到电脑上
- 电脑上谷歌浏览器无法访问此网站
电脑教程推荐