win10自动登录不输入密码
更新时间:2024-07-14 15:07:54作者:xiaoliu
Win10系统自动登录功能可以让用户在开机时跳过输入密码的步骤,方便快捷地进入桌面界面,取消账号密码登录的操作也十分简单,只需要在系统设置中进行相应的调整即可。这项功能为用户提供了更加便利的操作体验,让用户可以更快速地使用电脑进行工作或娱乐。如果您也想体验Win10系统的自动登录功能,不妨尝试取消账号密码登录,享受更加便捷的用户体验。
步骤如下:
1.首先,我们按住win+R组合键打开Win10自带的【运行】窗口。输入命令:netplwiz,点击【确定】按钮打开用户帐户对话框。
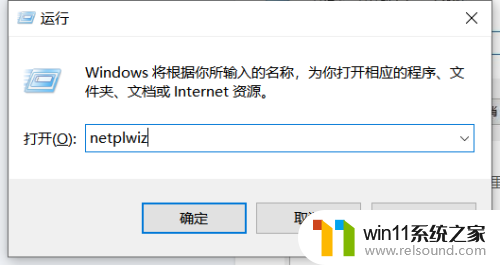
2.在用户选项卡框中可以看到“要使用本计算机,用户必须输入用户名和密码”,将前面的勾去掉,点应用。
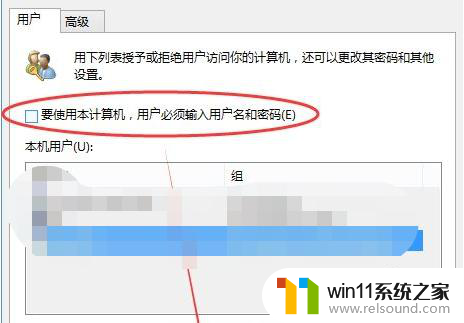
3.在弹出的自动登录对话框中输入用户名和密码点击确定,重启后再登录系统就无需输入用户密码了。
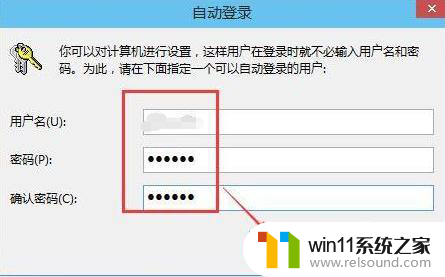
4.如果在第二步里没有出现那个勾选,那么还需要修改下注册表:
在运行框输入命令:regedit,按确定,打开注册表编辑器。
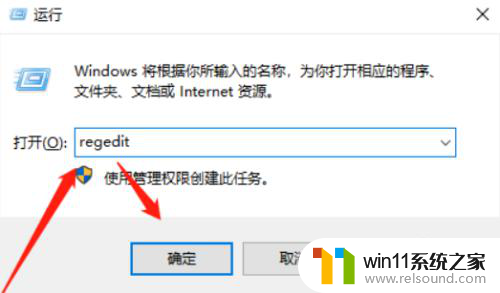
5.依次找到:HKEY_LOCAL_MACHINE\SOFTWARE\Microsoft\Windows NT\CurrentVersion\PasswordLess\Device
双击右侧的DevicePasswordLessBuildVersion选项,把值改成0。按确定。
然后再次打开用户帐户对话框的时候就会看到那个勾选了。
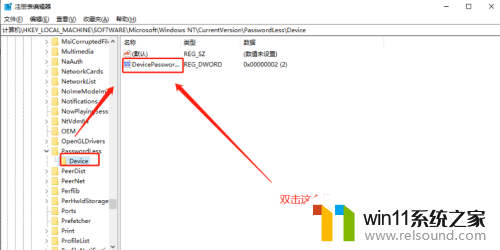
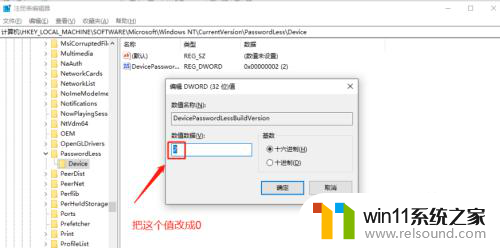
以上就是关于win10自动登录不输入密码的全部内容,如果您遇到相同情况,可以按照小编的方法来解决。
- 上一篇: win10专业降级家庭
- 下一篇: win10系统利用qemu虚拟飞腾
win10自动登录不输入密码相关教程
- win10自动登录不用输入密码
- w10如何跳过密码直接登录 win10开机不输入密码启动怎么设置
- win10系统自动登录的设置方法 win10关闭密码方法
- win10修改登录密码的方法 win10怎么修改登录密码
- win10改登录密码的方法 win10怎么修改登录密码
- win10取消密码登录的方法 win10怎么取消登录密码
- win10修改登录密码的详细方法 怎么修改win10登录密码
- win10修改登录密码的方法 win10登录密码怎么修改
- win10修改登录密码的方法 win10登录密码如何修改
- win10关闭电脑登录密码的方法 win10登录密码该如何关闭
- win10自动打开默认应用怎么关闭
- 垃圾软件怎么清理
- 为什么win10自带的录屏用不了
- win10此设备不支持接收miracast无法投影的解决方法
- win10本地用户名怎么改
- 为什么win10在局域网里通不了网
win10系统教程推荐