电脑如何给文件夹加密 如何给文件夹加密保护
电脑如何给文件夹加密,随着科技的不断进步,电脑已经成为我们日常生活中不可或缺的工具,随之而来的数据安全问题也日益严峻。为了保护个人隐私和重要文件的安全,给文件夹加密成为了一种非常有效的方法。通过加密我们可以防止他人未经授权地访问我们的文件夹,确保个人信息和机密资料得到充分的保护。如何给文件夹加密保护?在本文中我们将介绍一些简单易行的方法,帮助您轻松地加密和保护您的文件夹。
操作方法:
1.找到需要加密的文件夹,右键单击选择“属性”。
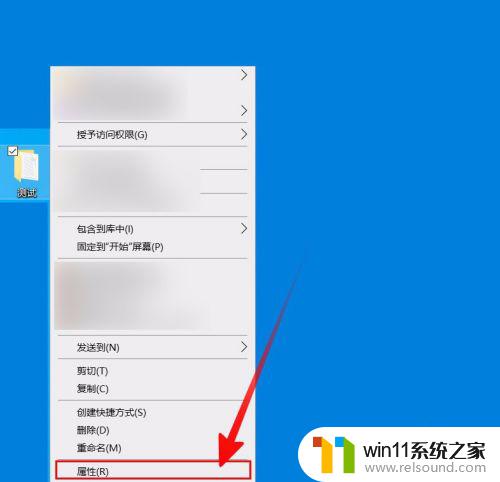
2.在“属性”对话框,选择“常规”选项卡下的“高级”按钮点击进入。
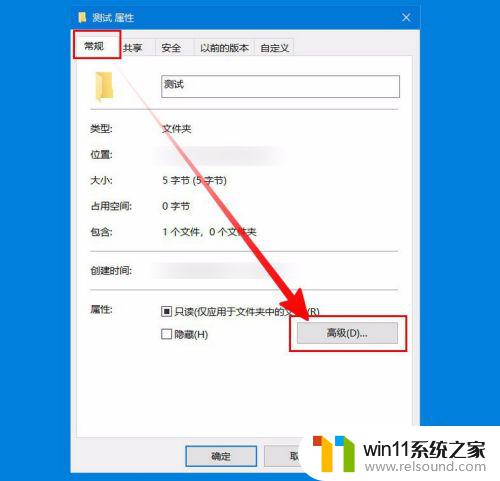
3.在“高级属性”对话框就能看到“加密内容以便保护数据”,勾选前面的复选框。然后点击“确定”。
之后返回“属性”对话框,再次点击“确定”。
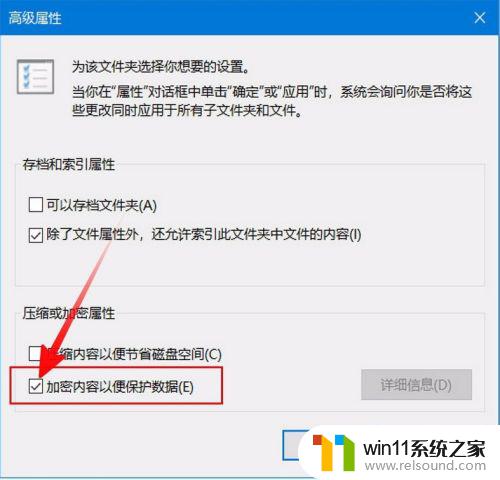

4.然后就会有“确认属性更改”的对话框弹出,主要来选择此次更改的应用范围。
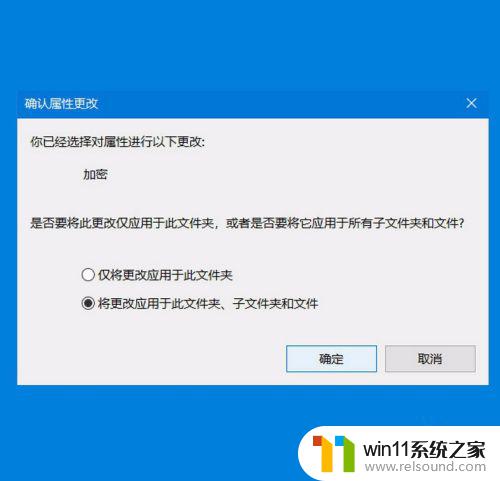
5.然后系统就会通知“备份文件加密密钥”。点击通知消息框或者任务栏里面的图标即可开始进行备份。
在“加密文件系统”对话框,选择“现在备份”。

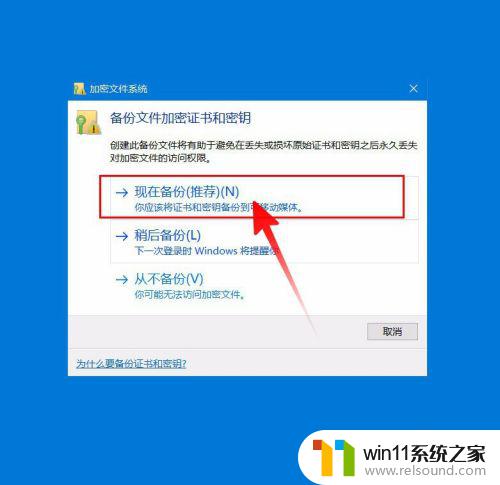
6.然后会进入“证书导出向导”。首先是欢迎页,“下一步”即可。
之后先选择“导出文件格式”,一般点击“下一步”默认选择即可。
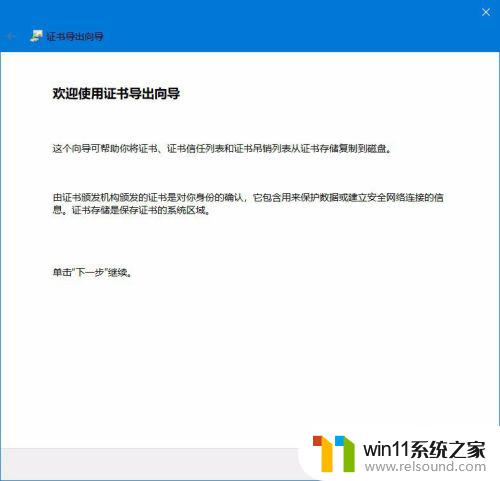
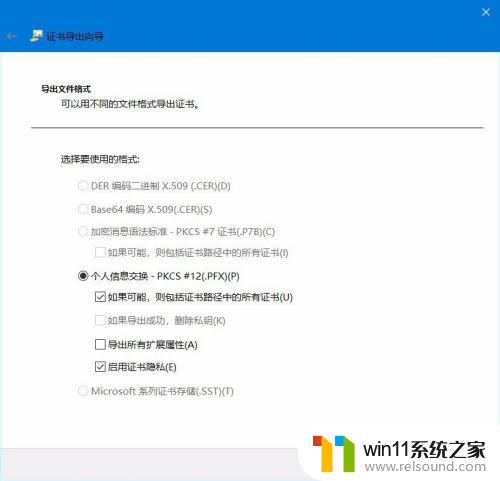
7.然后需要对证书添加密码,还可以选择加密方式。
之后对要导出的证书进行命名,点击“浏览”可以选择证书保存的位置。默认是保存在当前用户的文档目录中。
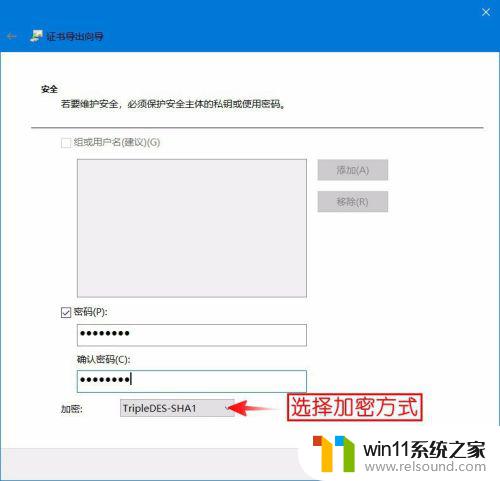
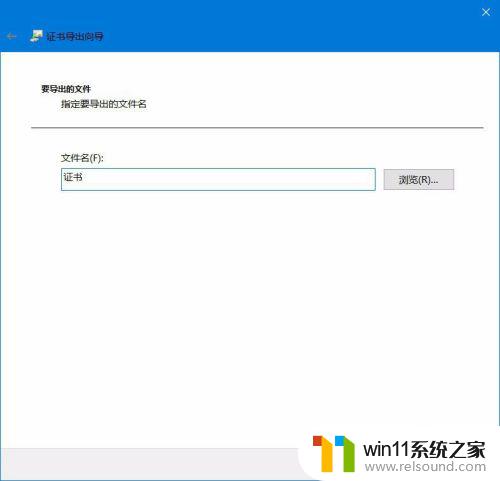
8.之后就要完成导出了,确认一下导出信息。可以点击左上角的“⬅”退回修改,确认无误点击“完成”即可导出成功。
至此,文件夹加密成功。
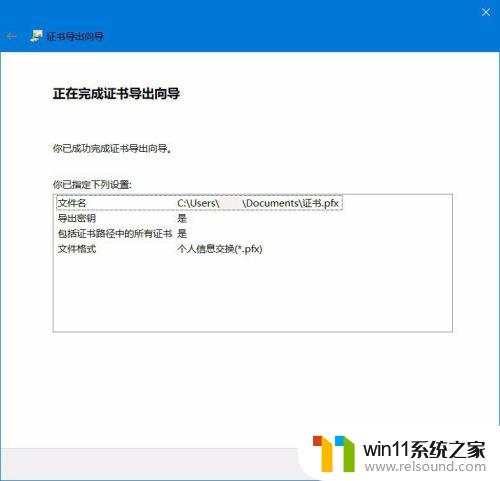

以上是如何给文件夹加密的全部内容,有同样情况的朋友们可以参考小编的方法来处理,希望本文能对你有所帮助。
电脑如何给文件夹加密 如何给文件夹加密保护相关教程
- windows的壁纸在哪个文件夹 windows桌面背景在哪个文件夹
- 文件夹双击打不开怎么办
- windows如何压缩文件 windows怎么压缩文件
- 微信电脑版文件怎么在电脑上打开
- win加tab不能用了怎么回事 电脑按alt+tab没反应如何解决
- windows未正确加载怎么回事 windows未正确加载如何解决
- windows似乎未正确加载怎么回事 windows似乎未正确加载如何解决
- 怎么在电脑上修改wifi密码
- 电脑上rar文件怎么打开
- airpodspro连windows电脑的方法 airpods pro如何连接电脑
- 怎么把一段文字变成声音
- 电脑备忘录软件怎么下载到桌面
- 任务栏卡了,不能点了
- error no boot disk has been detected
- 怎样把手机投屏到电脑上
- 电脑上谷歌浏览器无法访问此网站
电脑教程推荐