wps如何插入下拉型窗体域选项 wps如何在文档中插入下拉型窗体域选项
更新时间:2023-09-05 15:07:30作者:jiang
wps如何插入下拉型窗体域选项,WPS是一款功能强大的办公软件,它不仅提供了常见的文字编辑、表格计算和演示制作等功能,还具备一些高级的操作技巧,如插入下拉型窗体域选项,下拉型窗体域选项可以在文档中创建一个下拉列表,方便用户选择特定的内容。通过使用WPS的下拉型窗体域选项功能,我们可以使文档更加便捷、易读。接下来我将介绍如何在WPS中插入下拉型窗体域选项,帮助大家更好地应用这一功能。

亲,在“数据”选项卡,单击“插入下拉列表”,弹出对话框,单击“如图”的按钮,即可插入。

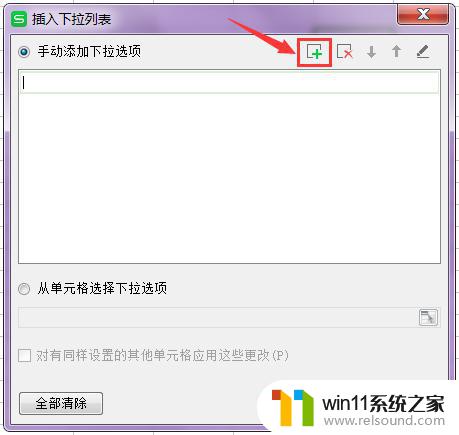
以上就是WPS如何插入下拉型窗体域选项的全部内容,如果你遇到这种情况,可以按照本文的步骤进行解决,非常简单快速,一步到位。
- 上一篇: 电脑截长图怎么截屏 电脑上怎么截取长图
- 下一篇: ppt的背景怎么设置 ppt如何设置渐变背景
wps如何插入下拉型窗体域选项 wps如何在文档中插入下拉型窗体域选项相关教程
- ps界面字体太小如何调大
- 中文地址转英文在线转换器
- wps忘记保存了怎么恢复
- windows如何压缩文件 windows怎么压缩文件
- 微星主板进入安全模式
- 电脑转到设置以激活windows如何去掉 电脑右下角激活windows转到设置的去掉方法
- windows如何快速回到桌面 电脑如何一键回到桌面
- 手机如何全屏显示字幕
- 如何把图片的马赛克去掉
- windows的壁纸在哪个文件夹 windows桌面背景在哪个文件夹
- 怎么把一段文字变成声音
- 电脑备忘录软件怎么下载到桌面
- 任务栏卡了,不能点了
- error no boot disk has been detected
- 怎样把手机投屏到电脑上
- 电脑上谷歌浏览器无法访问此网站
电脑教程推荐