win11电脑只要u盘拷贝文件就显示u盘一直被占用 win11 u盘被占用无法弹出怎么办
随着Win11操作系统的推出,一些用户反馈称在使用U盘拷贝文件时,会遇到U盘被占用的问题,导致无法正常弹出,这一现象给用户的使用体验带来了一定的困扰。当我们在Win11系统中遇到U盘被占用无法弹出的情况时,我们该如何解决呢?接下来我们将探寻一些有效的解决方法,以帮助用户解决这一问题。
Win11U盘老是被占用不能退出?方法一:
1、按【Ctrl + Alt + Del】组合键,调出锁定界面,点击【任务管理器】;
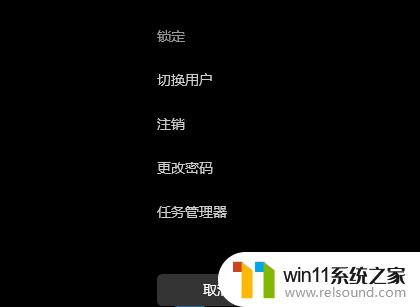
2、任务管理器窗口,点击左下角的【详细信息】,可以切换到详细信息界面,默认显示进程选项卡,往下找到【Windows 资源管理器进程】;


3、任务管理器窗口,选择【Windows 资源管理器进程】,点击右下角的【重新启动】,即可重启Windows 资源管理器,这其实是Windows 资源管理器进程explorer.exe结束后,又重新启动的过程。

方法二:
1、首先,按【Win + S】组合键,或点击任务栏上的【搜索图标】,打开的Windows 搜索,搜索框输入【任务管理器】,然后点击打开系统给出的最佳匹配【任务管理器应用】;
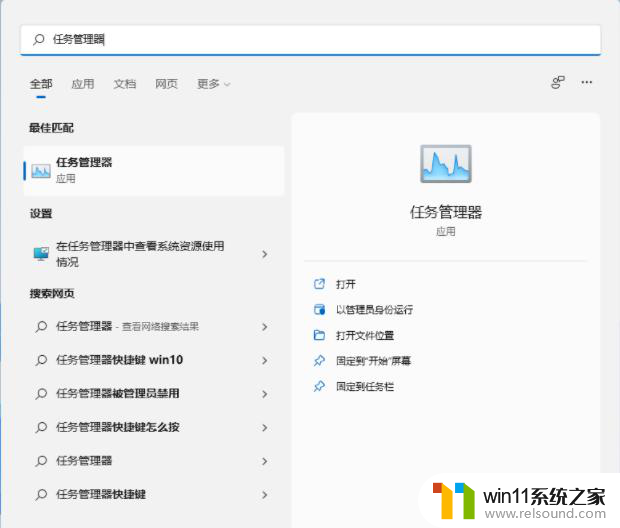
2、任务管理器窗口,切换到【性能】选项卡,然后点击底部的【打开资源监视器】;
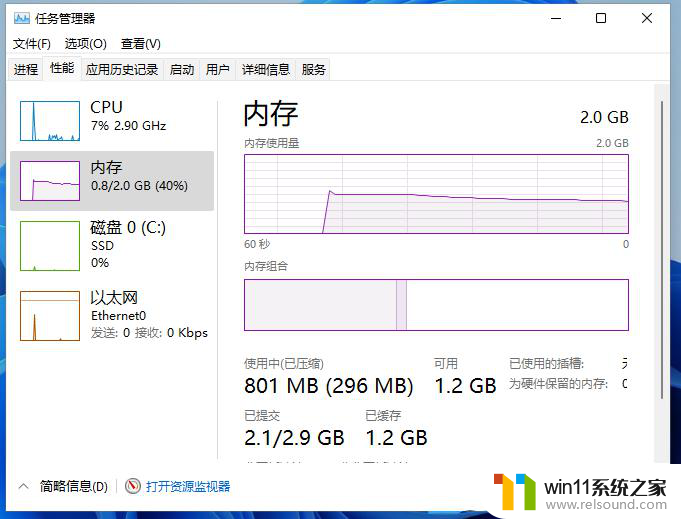
3、资源监视器窗口,点击【CPU】选项卡,就可以看到【关联的句柄】搜索功能;
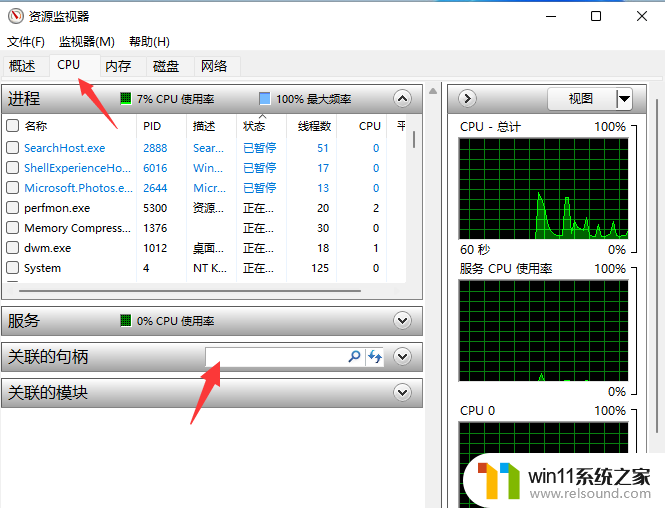
4、搜索栏输入【U盘盘符】,注意:盘符后面的冒号也要输入。输入盘符后,会自动出现搜索结果,右击搜索结果,就会出现【结束进程】的功能按键;

5、弹出的资源监视器窗口,直接点击【结束进程】,与U盘相关的进程结束后,U盘就可以安全弹出了。
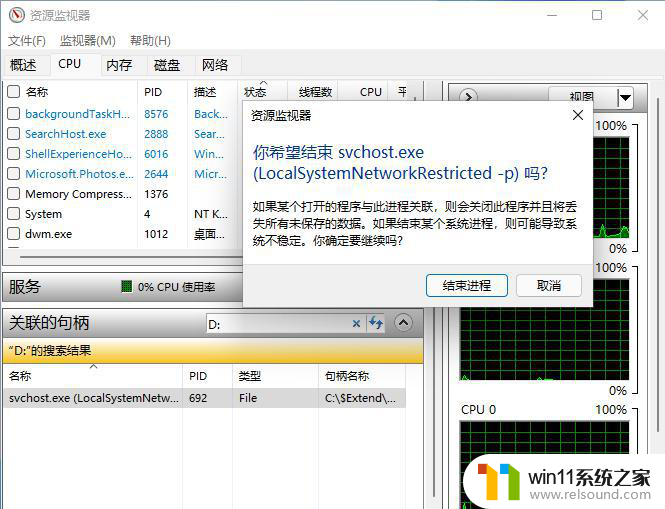
以上就是win11电脑只要u盘拷贝文件就显示u盘一直被占用的全部内容,有遇到这种情况的用户可以按照小编的方法来进行解决,希望能够帮助到大家。
win11电脑只要u盘拷贝文件就显示u盘一直被占用 win11 u盘被占用无法弹出怎么办相关教程
- win11怎么显示此电脑 win11桌面显示此电脑的步骤
- win11下载进度一直是0怎么办 win11下载一直0%如何解决
- 显示我的电脑win11的方法 桌面显示我的电脑win11如何操作
- win11d盘扩展不了为什么 win11 D盘不能扩展卷如何解决
- 笔记本win11一直闪屏如何解决 win11一直闪屏怎么回事
- win11所有文件都不能拖动怎么办
- win11不能解压rar文件怎么办
- win11怎么查看隐藏文件夹 win11如何查看隐藏文件夹
- win11无法找到声音输出设备
- win11禁用驱动程序强制签名的方法 win11怎么禁用驱动程序强制签名
- win10默认显示更多选项
- win11怎么改变鼠标样式
- win11系统扩展屏幕
- win11桌面黑屏但是能打开任务管理器
- win11设备管理器中没有蓝牙
- win11修改host文件
win11系统教程推荐